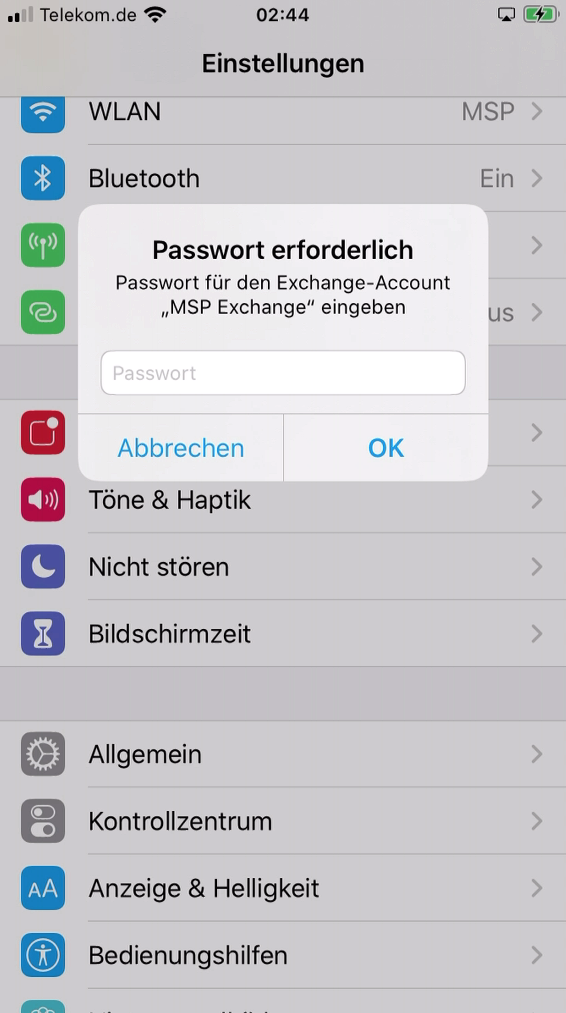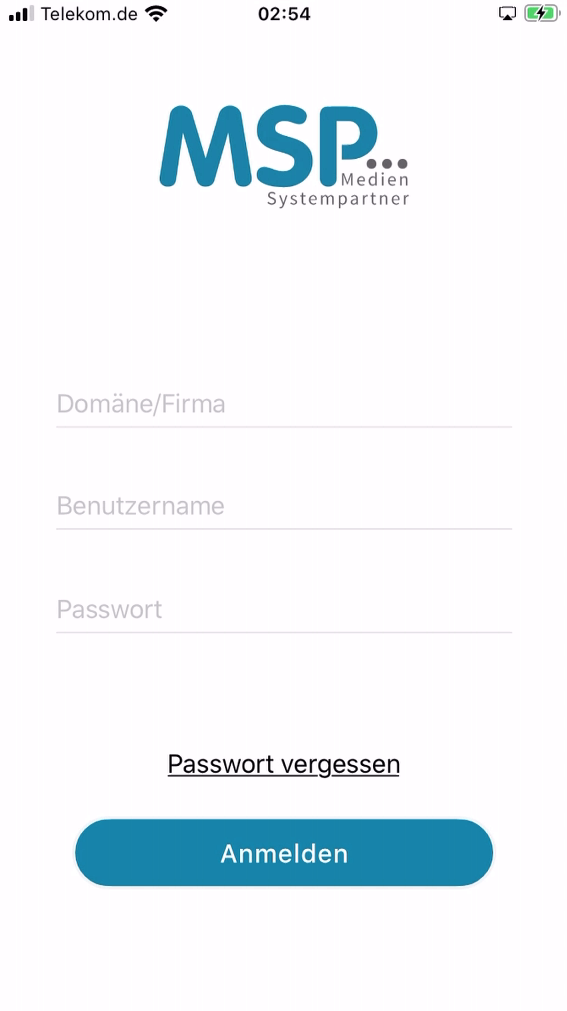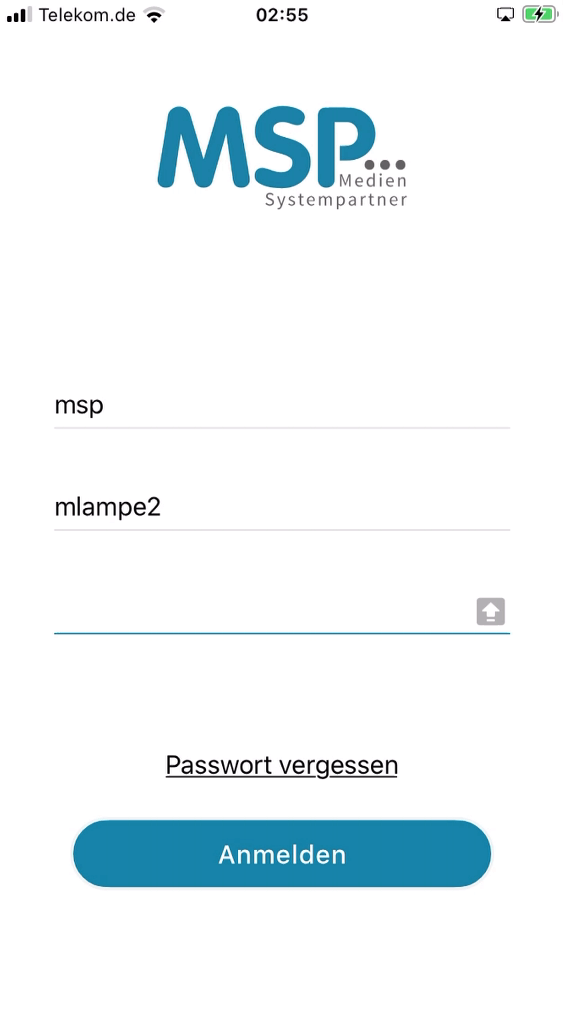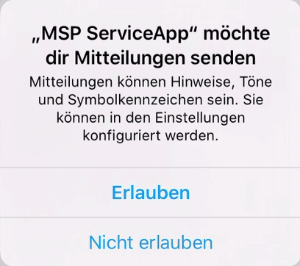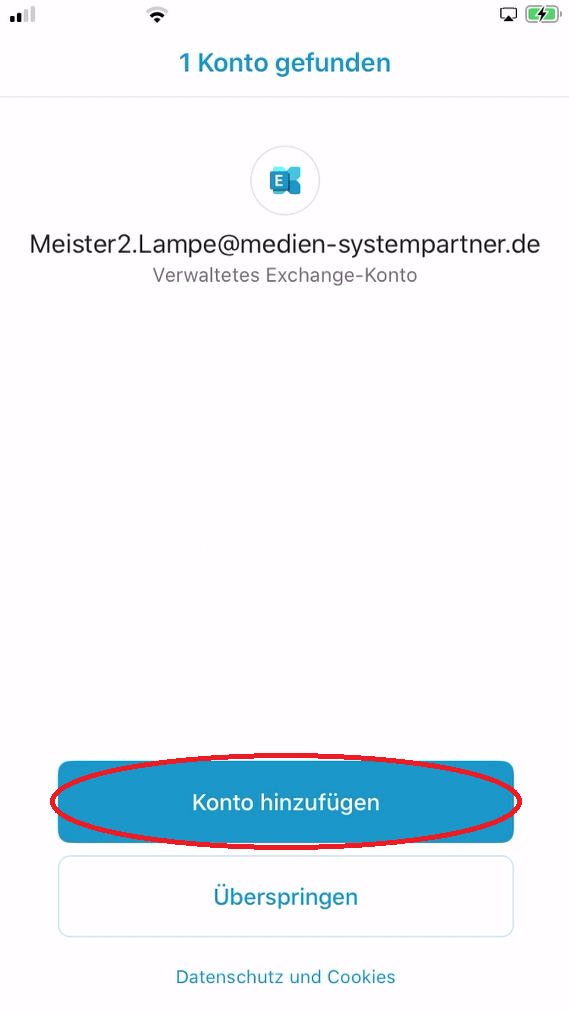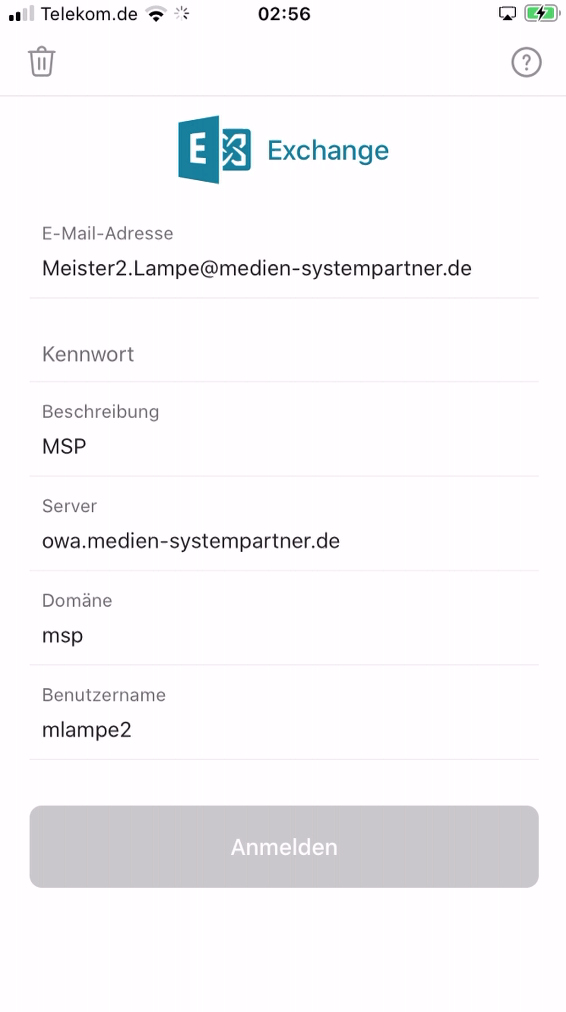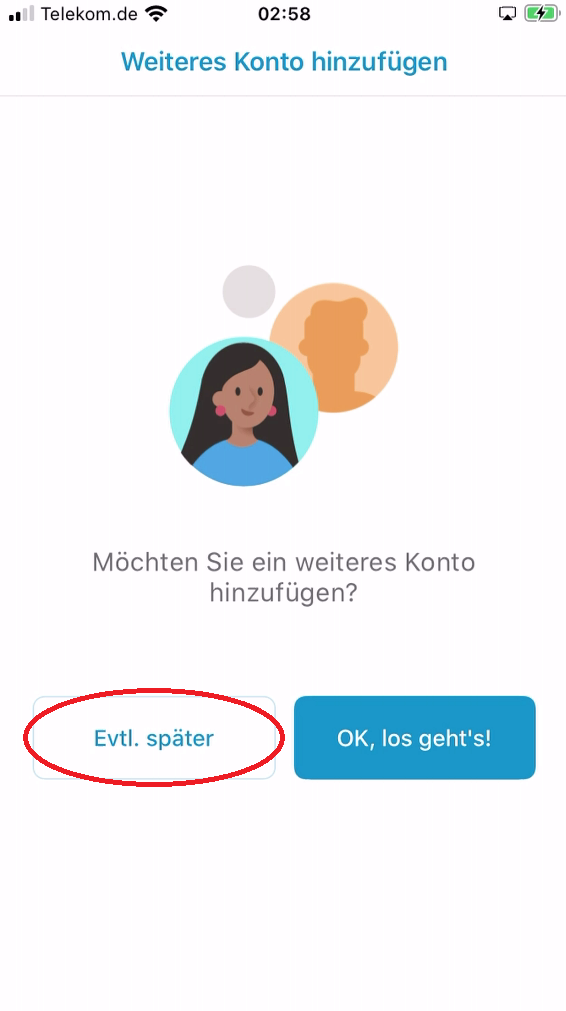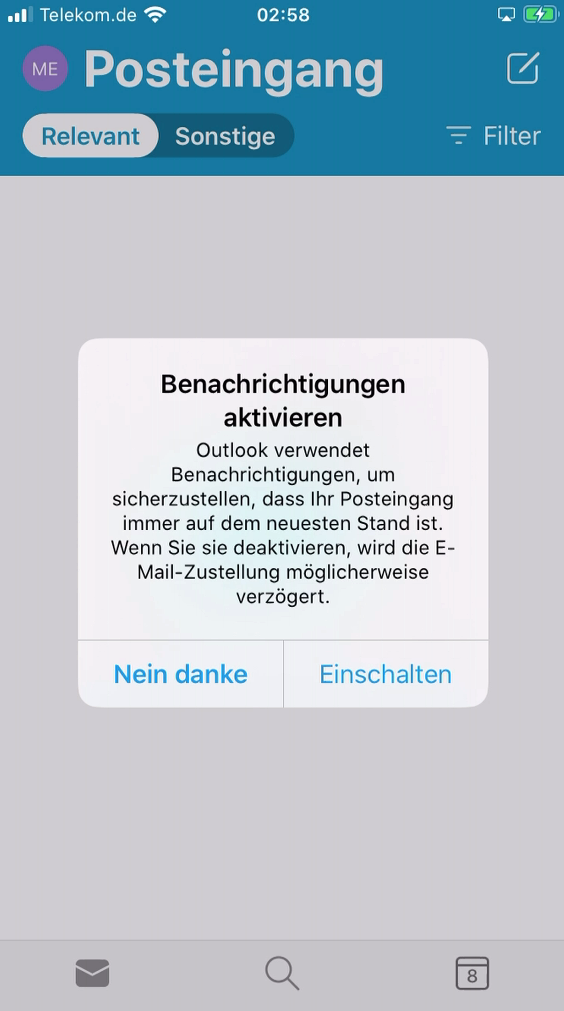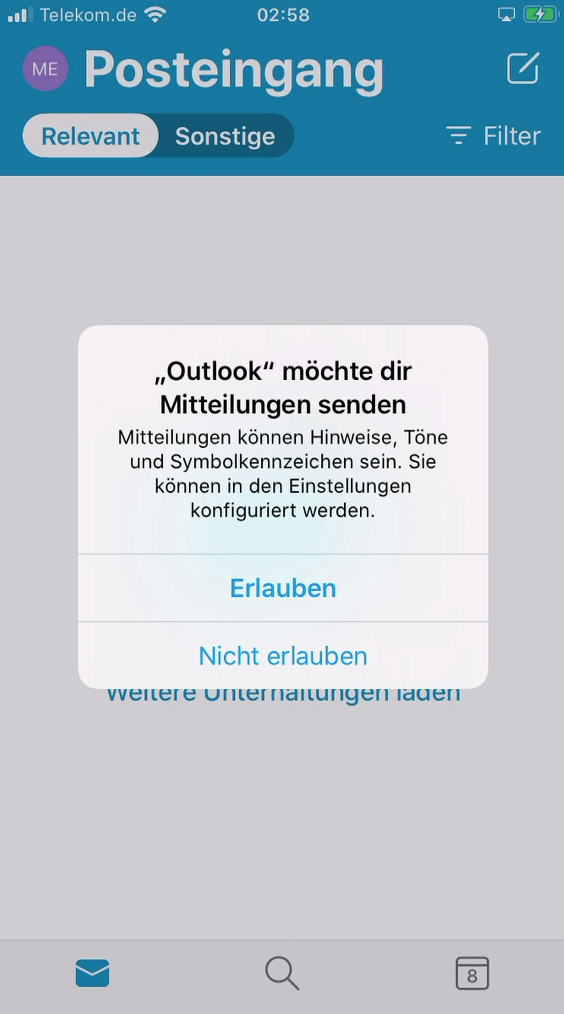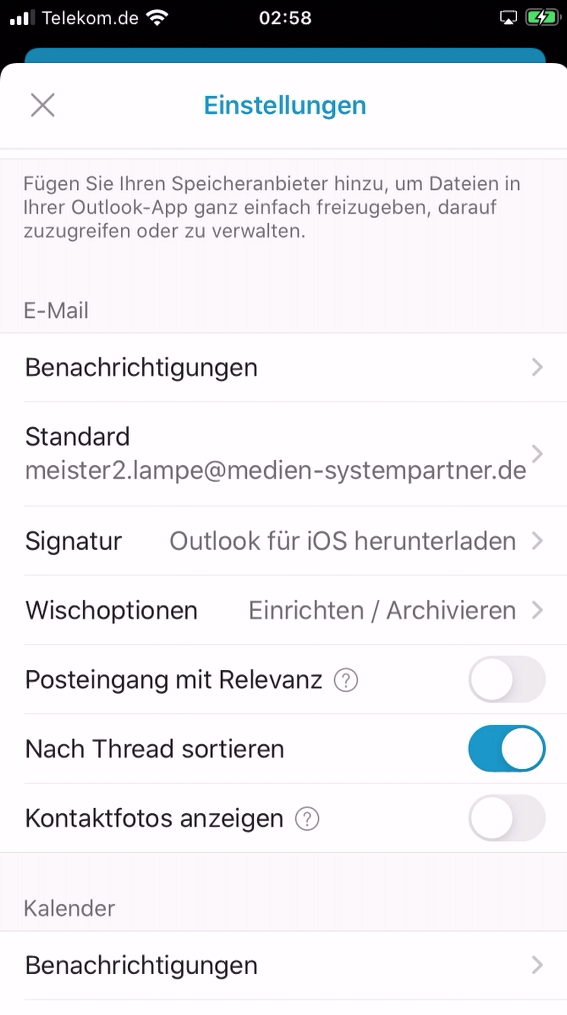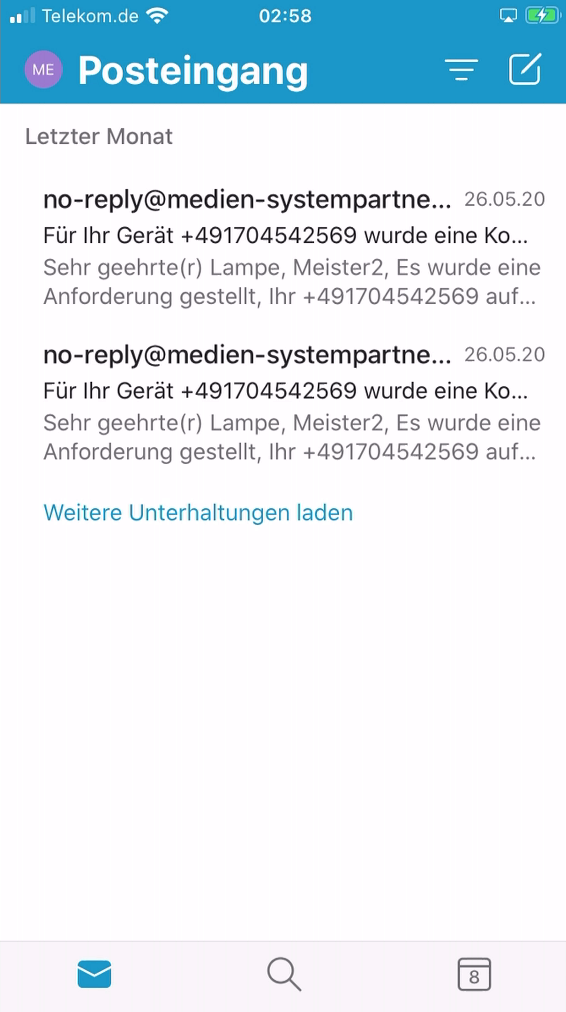Inhaltsverzeichnis
Untergeordnete Seiten
Vorinstallierte Apps auf dem Gerät
Die folgenden Apps sind bereits vorinstalliert und können von Ihnen verwendet werden.
In eckigen Klammern werden die Kunden angegeben, für die diese verteilt wurden.
Vorkonfiguriere Standard Apps
- Microsoft Outlook [alle]
- Salesforce [MSP, NWZ und SMG]
- Unify OpenScape Mobile (OSMO) [nur für Anwender, die eine entsprechende Lizenz haben]
siehe Dokumentation im MSP Confluence Unify OpenScape Mobile App (OSMO) auf einem Apple iPhone (iOS)
Weitere Apps (ohne Vorkonfiguration)
- MSP ServiceApp [MSP, NWZ und BTAG]
- Microsoft Teams [alle]
- Microsoft Office (zur Darstellung gängiger Office Dokumente) [alle]
- Google Chrome Browser [MSP, NWZ und BTAG]
- Adobe Acrobat Reader [alle]
- Die Nachrichten App [Ihres Verlages, sofern vorhanden]
- Die E-Paper App [Ihres Verlages, sofern vorhanden]
- XING [NWZ und MSP]
- DB Navigator [alle]
- HRS Hotelsuche [MSP, NWZ und BTAG]
- NextBike (WK Bike) [MSP und BTAG]
- TeamViewer QuickSupport (QS) [alle]
Diese Apps werden automatisch aktualisiert bzw. mit Updates versorgt. Es werden jedoch keine Anmeldedaten hinterlegt, da diese persönlich bzw. vertraulich sind und daher auch nicht an das MDM-System übertragen werden. Somit können diese auch nicht zwischen einzelnen Apps weitergereicht werden. Zum Schutz Ihrer Privatsphäre wurde dieses so festgelegt und eingerichtet.
Vorkonfigurierte Standard Apps auf dem iPhone
Für die folgenden Apps wird bereits eine Konfiguration mit angelegt, die Sie nur noch vervollständigen müssen.
Nach dem ersten Öffnen der E-Mail App oder den Geräteeinstellungen werden Sie nach dem Exchange-Kennwort gefragt. Dieses entspricht Ihrem bekannten Windows-Kennwort und muss nur einmalig eingegeben werden, um die Konfiguration des Mail-Clients abzuschließen.
MSP ServiceApp
Damit wir Sie über Wartungsmaßnahmen und Störungen informieren können, haben wir die MSP ServiceApp entwickelt. Bitte starten Sie diese App einmal und melden sich mit Ihren Windows Anmeldedaten hier an und erlauben Sie der App Benachrichtigungen zu senden. Sie finden dazu weitere Dokumentation im MSP Wiki: https://mspwiki.medien-systempartner.de/.
Microsoft Outlook App
Um mit der Microsoft Outlook App Ihrer Mail lesen und die Termine verwalten zu können muss diese eingerichtet werden. Das Konto wurde bereits installiert. Etwas verwirrend sind die Bezeichnungen der Buttons. Lassen Sie sich davon nicht irritieren, folgen Sie einfach diesen Schritten:
- Klicken Sie einfach auf "Konto hinzufügen" und der Assistent vervollständigt das bereits vorinstallierte Konto.
- Im Feld Kennwort geben Sie Ihr Windows-Kennwort und klicken auf "Anmelden".
- Nun Klicken Sie auf "Evtl. Später" damit der Assistent diesen Schritt zum Abschluss bringt und jetzt keine weiteren Konten hinzufügen möchte.
Nun aktivieren Sie noch die Benachrichtigung, sofern Outlook Sie über neue E-Mail informieren soll.
Noch ein kleiner Tipp: Outlook zeigt Ihnen das Postfach in einem Modus an, indem Outlook definiert was relevant ist und was nicht. Das führt dazu, dass man nicht alle E-Mails im Eingang sieht. Das jedoch kann man ändern, indem man den Schalter "Posteingang mit Relevanz" deaktiviert.