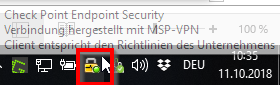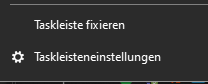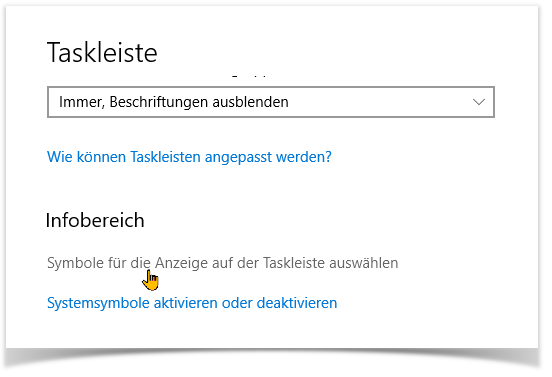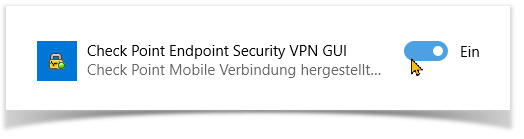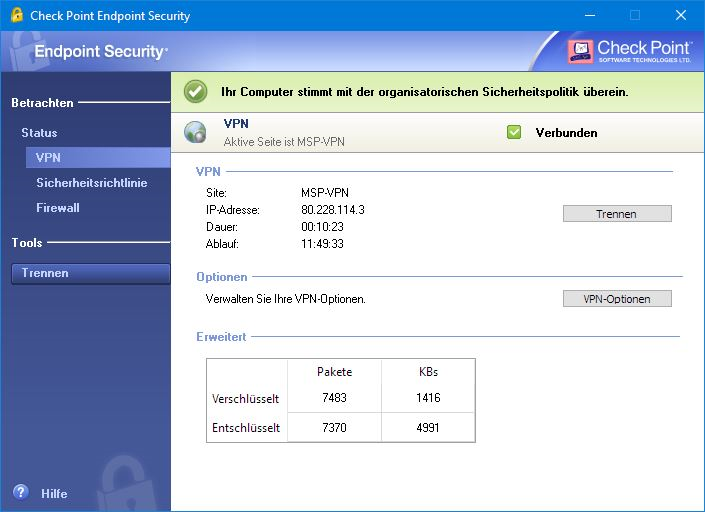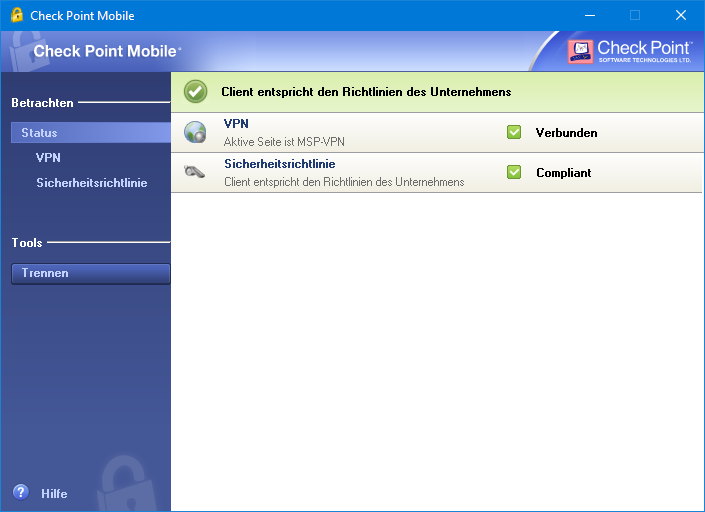...
Nach Eingabe des Benutzernamens und des Kennwortes einfach noch auf "Verbinden" klicken. Nun wird versucht, eine sichere Verbindung zum Firmennetz per VPN aufzubauen.
...
Nach erfolgreicher Verbindung zeigt sich dann im Windows Systemtray (unten rechts am Rand des Bildschirms neben der Uhrzeit) ggf. ein gelbes Schlosssymbol:
Mit einem "Rechts-Klick" auf das Symbol kann die Software wieder angezeigt, die Verbindung getrennt oder wieder neu aufgebaut werden.
Gegebenenfalls ist es erforderlich, die Taskleisteneinstellungen anzupassen, damit das Symbol angezeigt wird.
Hierzu klickt man auf einen freien Bereich in der Taskleiste und wählt die Taskleisteneinstellungen aus.
Unter Infobereich lässt sich unter "Symbole für die Anzeige auf der Taskleiste auswählen" der Checkpoint-VPN-Client dauerhaft einschalten.
Verhalten des Clients in internen oder externen Netzen
Der Checkpoint-VPN-Client versucht zu erkennen, ob das Endgerät in einem internen Firmennetzwerk oder extern mit dem Internet verbunden ist. Diese Erkennung liefert ab und an ein falsches Ergebnis zurück und der VPN Client wird gestartet, obwohl man im internen Netz verbunden ist. Somit kann es passieren, dass der Client bei der Windows-Anmeldung (intern) angezeigt wird oder im Homeoffice nicht zur Anmeldung auffordert. In internen Netzen soll der VPN-Tunnel nicht aufgebaut werden, da das zu Fehlern in diversen Anwendungen führen kann. In diesem Fall kann der Aufbau der Verbindung einfach abgebrochen werden, in dem im Anmeldedialog der Abbrechen-Button gedrückt wird.
...
Hinweis: Die hier angezeigte IP-Adresse 80.228.114.3 darf nicht für die Konfiguration der VPN-Verbindung verwendet werden, es muss als Adresse msp-fw.medien-systempartner.de eingetragen werden.
Internet über VPN
...