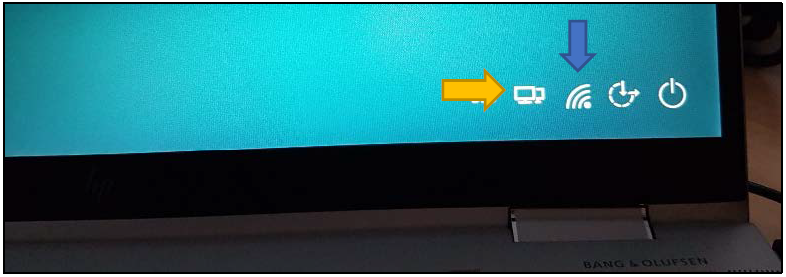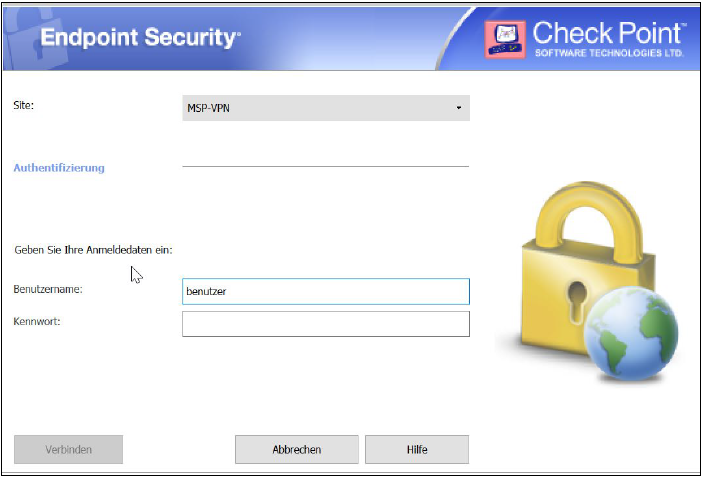...
Nach Eingabe des Benutzername und des Kennwortes einfach noch auf "Verbinden" klicken. Nun wird versucht eine sichere Verbindung zum Firmennetz per VPN aufzubauen.
Netzwerkanmeldung
Vor der Anmeldung am Windows sollte die Netzwerkanmeldung unter Windows 10 gestartet werden, da dadurch sicher gestellt ist, dass Laufwerke bei der Windowsanmeldung dann sicher verbunden sind.
HINWEIS: Unter Windows 10 kann man den Anmeldedialog auch vor der Anmeldung an Windows starten. Dazu klickt man unten links auf der Netzwerk-Icon und der VPN Client wird gestartet.
1. Schritt:
Verbinden Sie Ihr Notebook/Mini-PC mit Ihren Heim-Netzwerk über das LAN-Kabel (PC <> Router) oder über das WLAN (blauer Pfeil) – klicken und das entsprechende WLAN auswählen.
Bei der Auswahl des WLAN kann man noch einen Haken bei „automatisch verbinden“ setzen, dann wird die Verbindung beim nächsten Mal automatisch hergestellt.
2. Schritt:
Noch nicht anmelden, sondern unten rechts auf Netzwerkanmeldung (gelber Pfeil) klicken, wenn das WLAN-Symbol oder LAN-Symbol erschienen ist. Das kann schon mal 10 Sek. dauern.
Darauf erscheint die Anmeldemaske des Checkpoint-Clients
3. Schritt:
Geben Sie Ihre Windows-Anmeldedaten und Ihr Kennwort ein und klicken sie auf „verbinden“.
4. Schritt:
Nach erfolgreicher VPN-Verbindung erscheint als nächstes die gewohnte Windows-Anmeldemaske. Jetzt können Sie sich wie gewohnt anmelden.
Ggf. müssen Sie noch einen anderen Benutzer auswählen (unten links), falls Sie nicht als letzter am PC angemeldet gewesen sind.
| View file | ||||
|---|---|---|---|---|
|
Mögliche Fehlermeldung bei der ersten Verbindung des Endgerätes
...