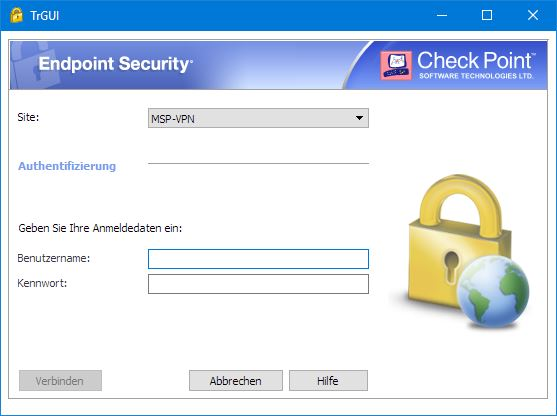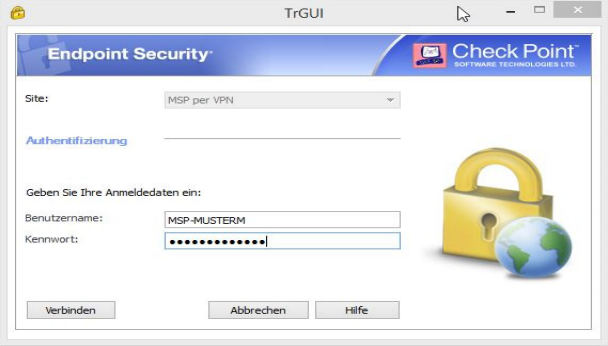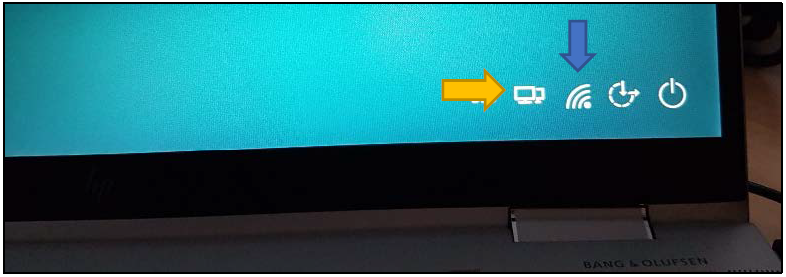...
Bei der ersten Anmeldung am VPN-Client ist noch kein Benutzername eingetragen, dieser wird bei weiteren Anmeldungen dann angezeigt. Für die VPN-Anmeldung ist in das unten abgebildete Fenster der Windows-Benutzername und das entsprechende Passwort einzutragen.
Nach Eingabe des Benutzername Benutzernamens und des Kennwortes einfach noch auf "Verbinden" klicken. Nun wird versucht eine sichere Verbindung zum Firmennetz per VPN aufzubauen.
Netzwerkanmeldung
Vor der Windows-Anmeldung am Windows sollte die Netzwerkanmeldung unter Windows 10 gestartet werden, da dadurch sicher gestellt sichergestellt ist, dass Laufwerke bei der Windowsanmeldung dann sicher verbunden sind.
Dazu Dazu klickt man unten links auf der das Netzwerk-Icon und der VPN Client wird gestartet.
...
Verbinden Sie Ihr Notebook/Mini-PC mit Ihren Heim-Ihrem lokalen Netzwerk über das LAN-Kabel (PC <> Router) oder über das WLAN (blauer Pfeil) – klicken und das entsprechende WLAN auswählen.
Bei Bei der Auswahl des WLAN kann man noch einen Haken bei „automatisch verbinden“ setzen, dann wird die Verbindung beim nächsten Mal automatisch hergestellt.
...
Noch nicht anmelden, sondern unten rechts auf Netzwerkanmeldung (gelber Pfeil) klicken, wenn das WLAN-Symbol oder LAN-Symbol erschienen ist. Das kann schon mal 10 Sek. Sekunden dauern.
Darauf erscheint die Anmeldemaske des Checkpoint-Clients
...
Nach erfolgreicher VPN-Verbindung erscheint als nächstes Nächstes die gewohnte Windows-Anmeldemaske. Jetzt können Sie sich wie gewohnt anmelden.
Ggf. müssen Sie noch einen anderen Benutzer auswählen (unten links), falls Sie nicht als letzter am PC angemeldet gewesen sind.
...
Ist die Richtlinie bereits installiert, wird die Verbindung aufgebaut:
...
Der Checkpoint-VPN-Client versucht zu erkennen, ob das Endgerät in einem internen Firmennetzwerk oder extern mit dem Internet verbunden ist. Diese Erkennung liefert ab und an ein falsches Ergebnis zurück und der VPN Client wird gestartet, obwohl man im internen Netz verbunden ist. Somit kann es passieren, dass der Client bei der Windows-Anmeldung (intern) angezeigt wird oder im Homeoffice nicht zur Anmeldung auffordert. In internen Netzen soll der VPN-Tunnel nicht aufgebaut werden, da das zu Fehlern in diversen Anwendungen führen kann. In diesem Fall kann der Aufbau der Verbindung einfach abgebrochen werden in dem im Anmeldedialog der Abbrechen-Button gedrückt wird.
Sollte dieser Dialog im Homeoffice nicht von alleine gestartet werden, kann die Anmeldung manuell gestartet über den Systemtray gestartet werden. Mit einem "RechtsklickRechts-Klick" auf das Symbol im Windows Systemtray und einem Linksklick auf Verbinden kann der die VPN Anmeldung geöffnet werden:
...
Möchte man sichergehen, dass der Arbeitsplatz mit dem Firmennetz verbunden ist, kann man sich auch den Verbindungsstatus anzeigen lassen. Dazu ist ebenfalls im Windows Systemtray mit einem Rechtsklick Rechts-Klick das Menü zu öffnen, um dann den Client zu starten. Dieser zeigt dann den Verbindungsstatus an.
Hinweis: Die hier angezeigte IP-Adresse 80.228.114.3 darf nicht für die Konfiguration der VPN-Verbindung verwendet werden, es muss als Adresse msp-fw.medien-systempartner.de eingetragen werden.
...