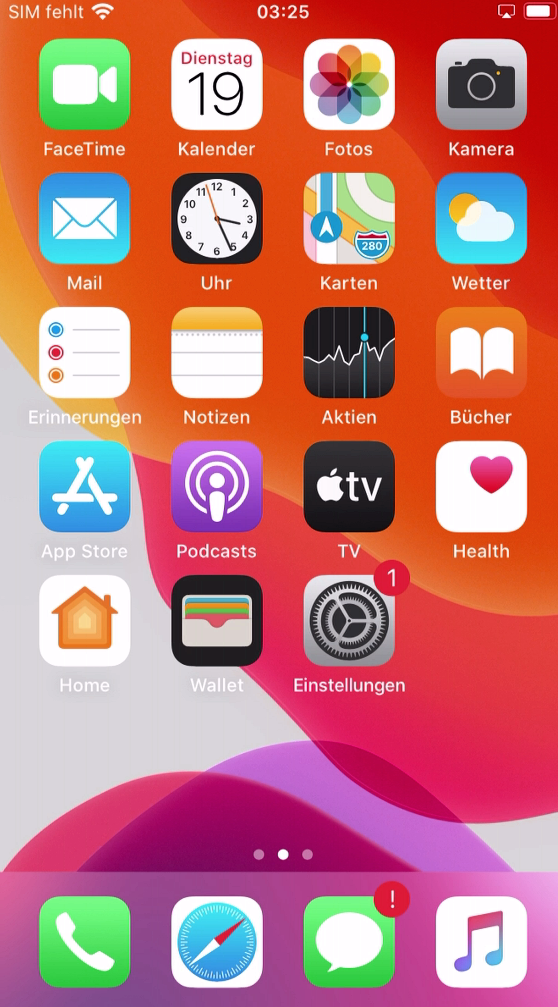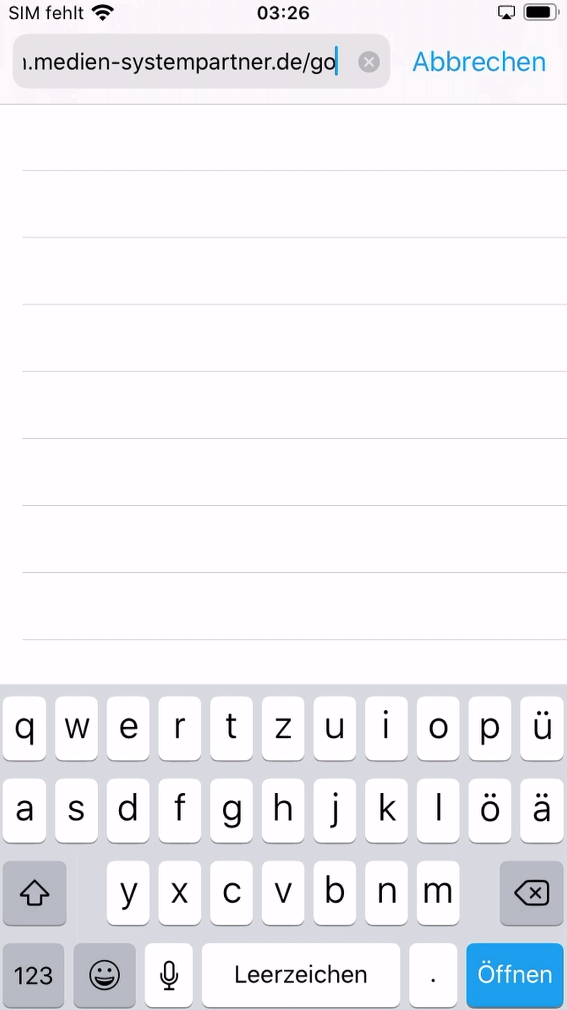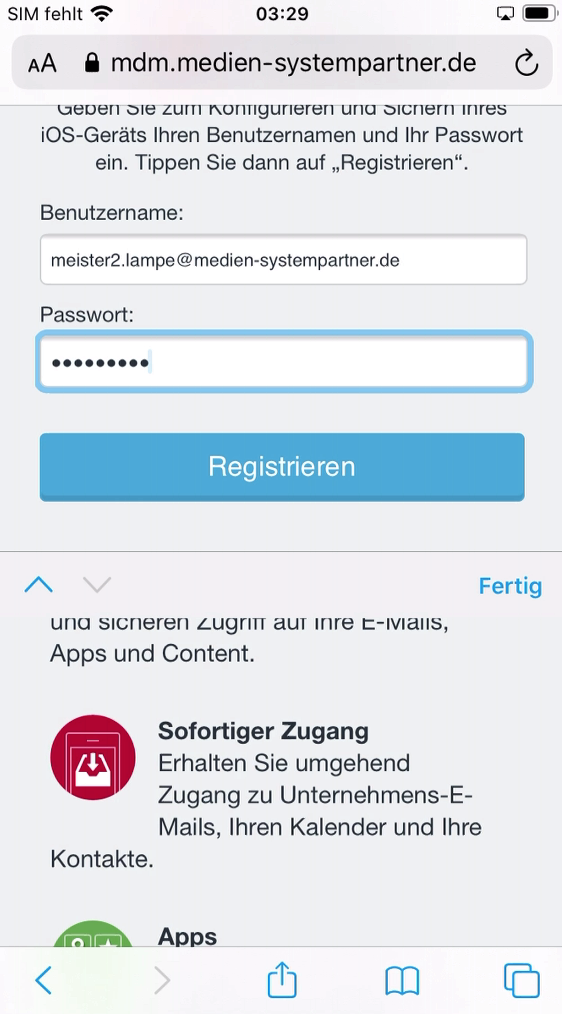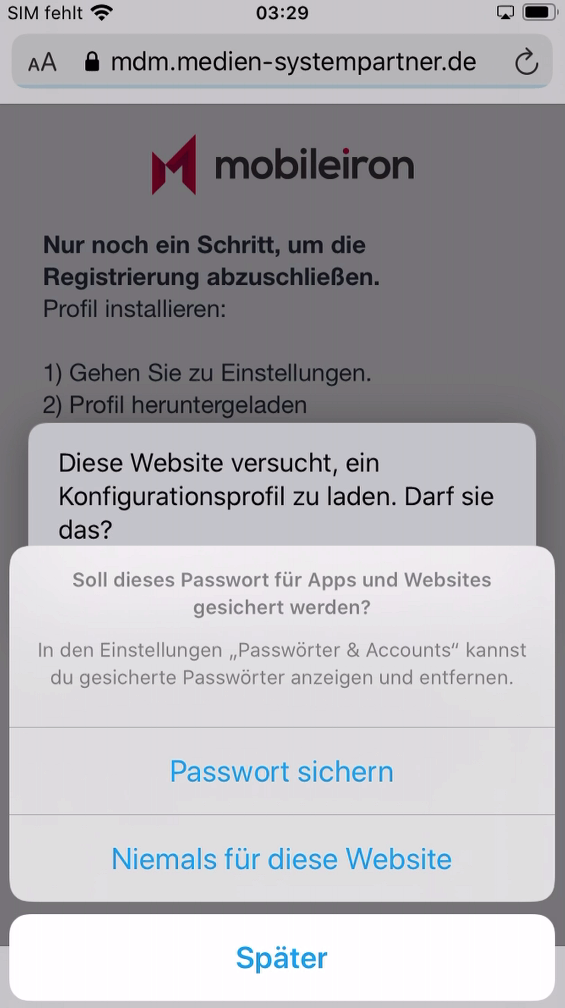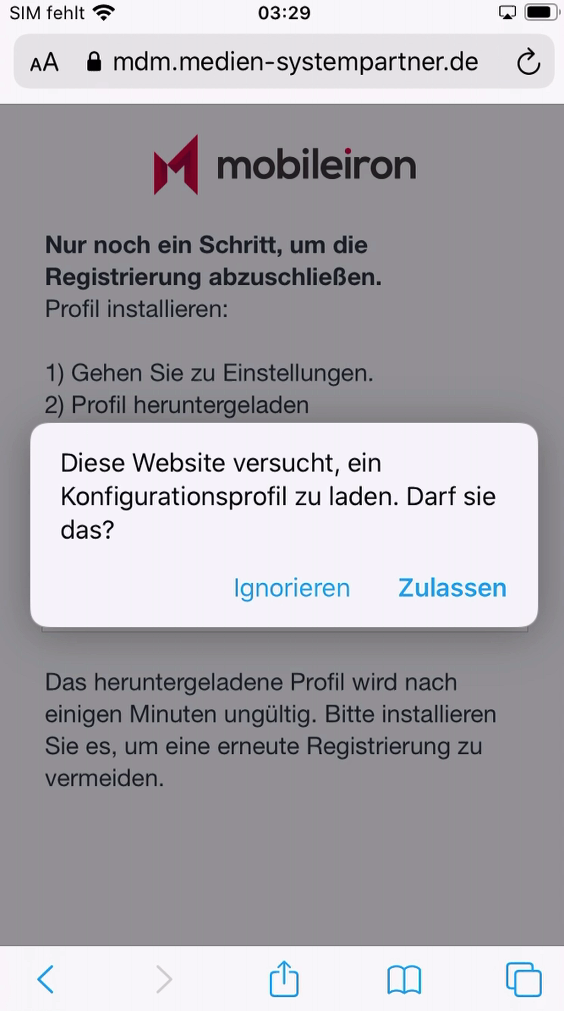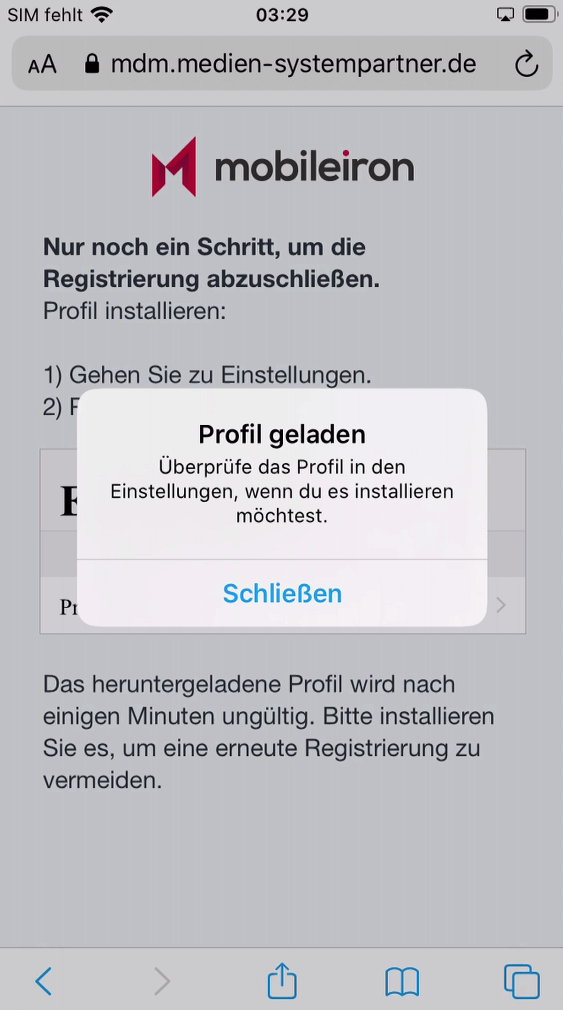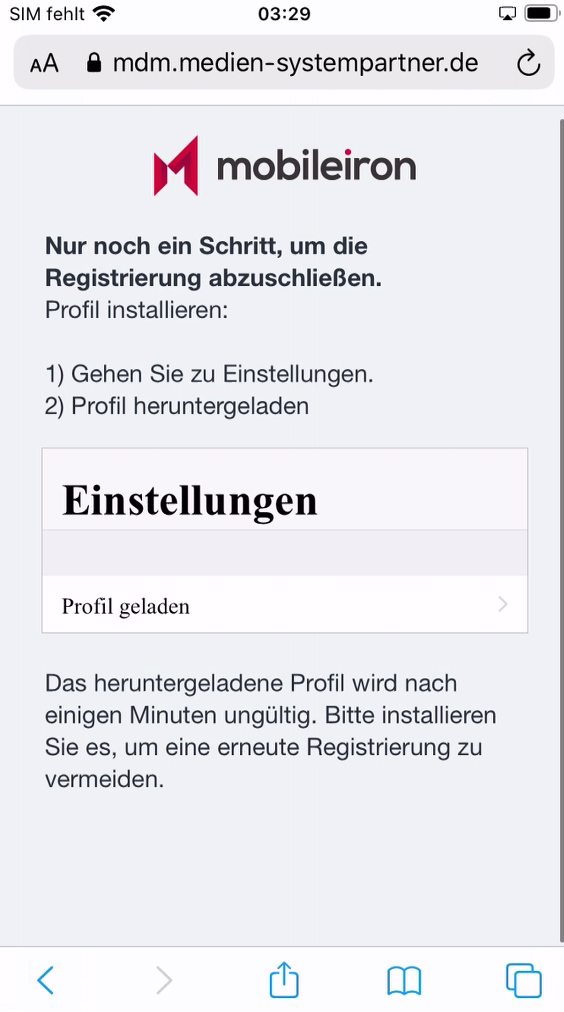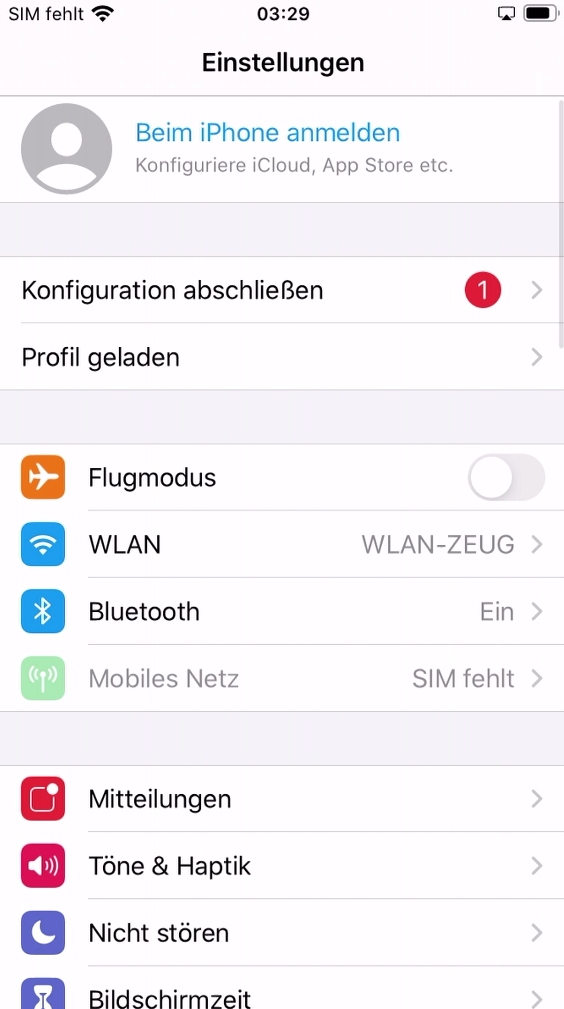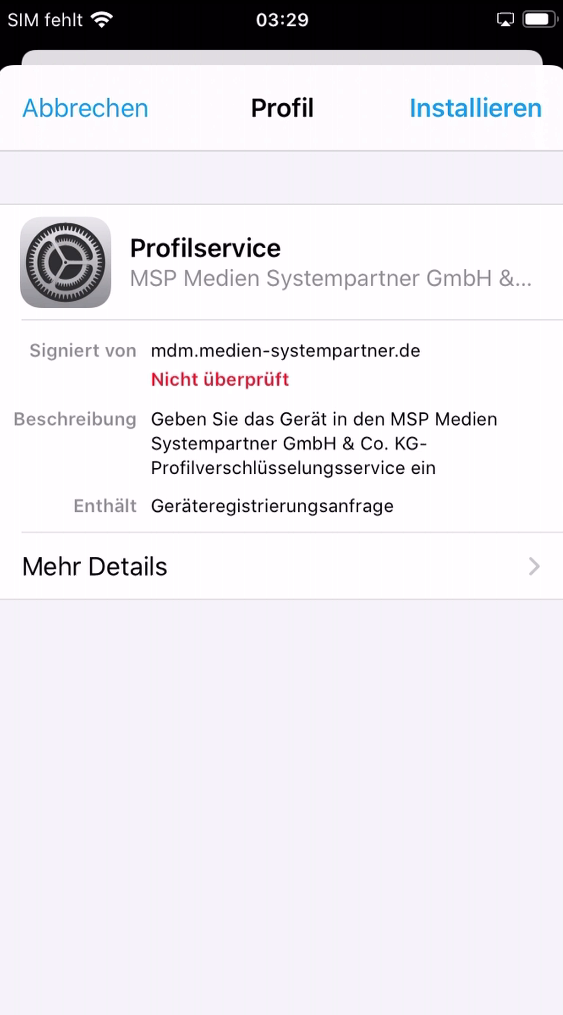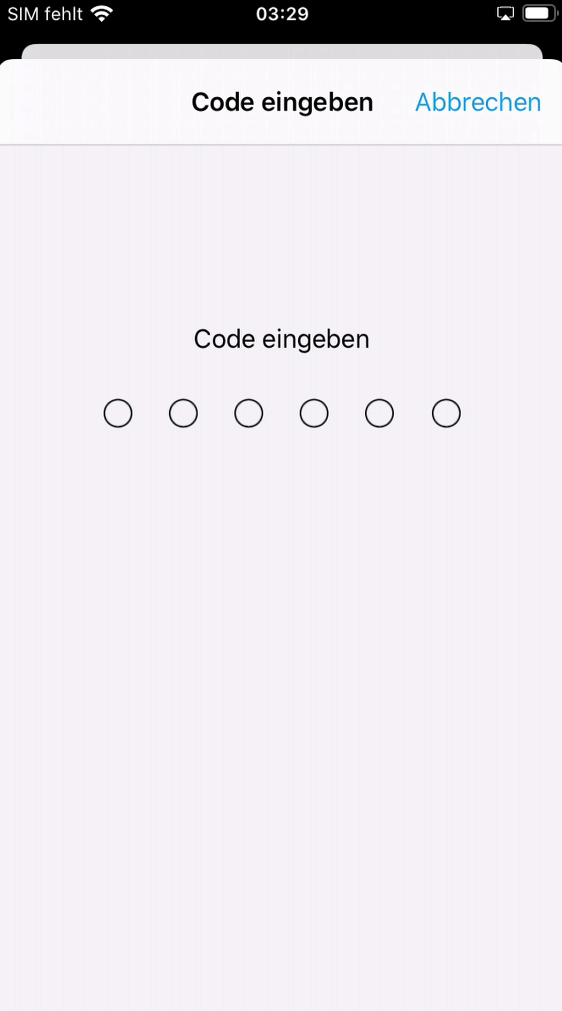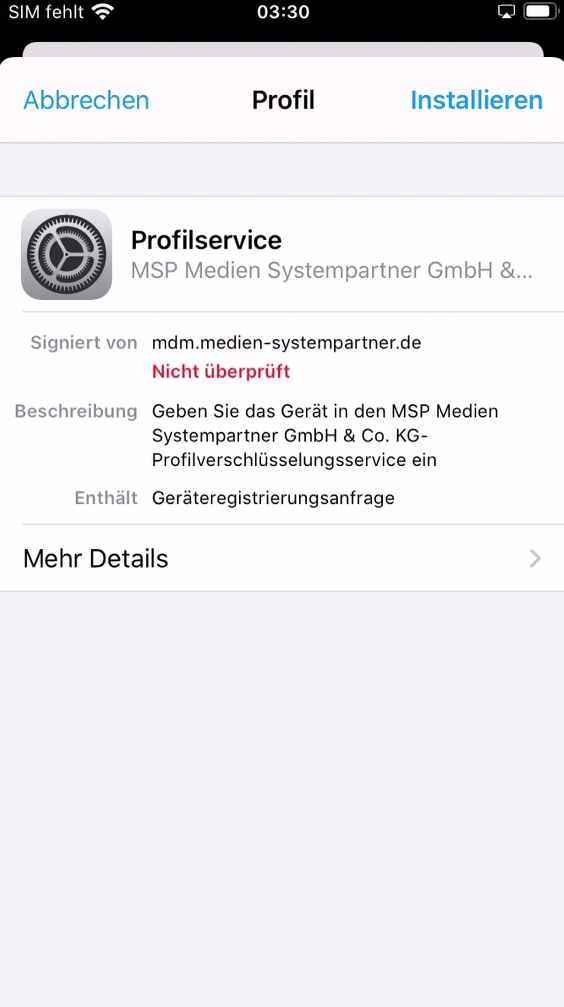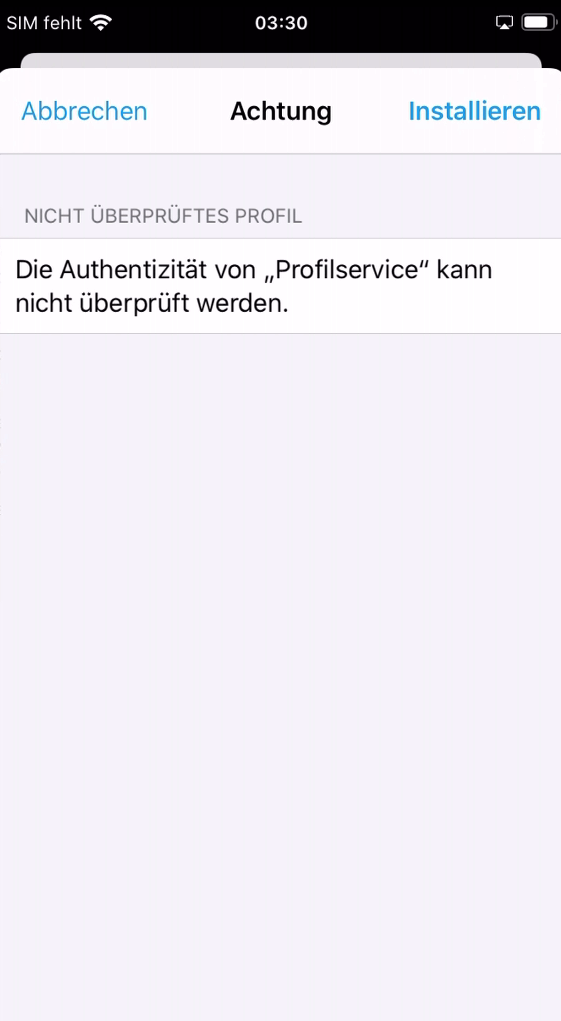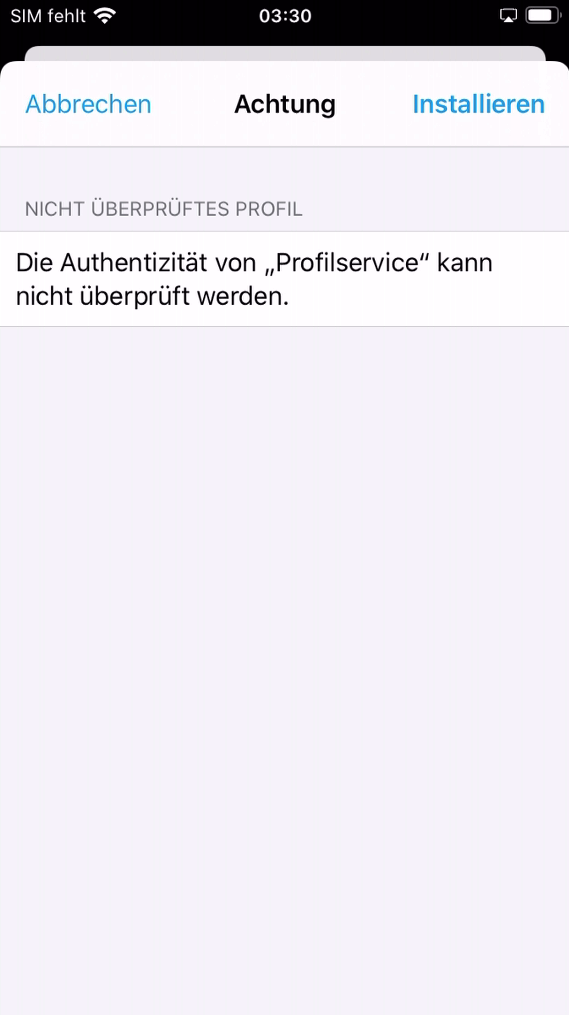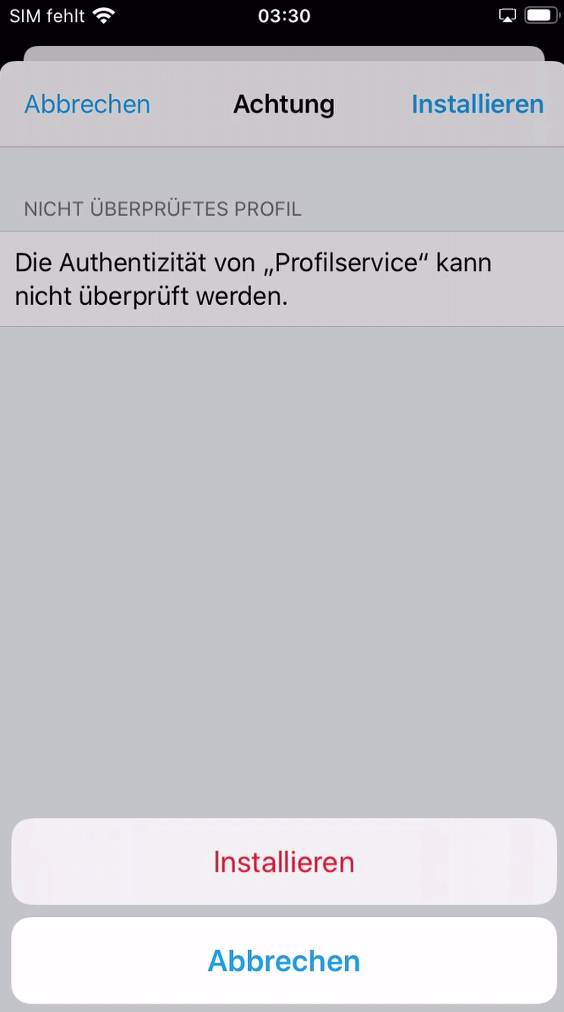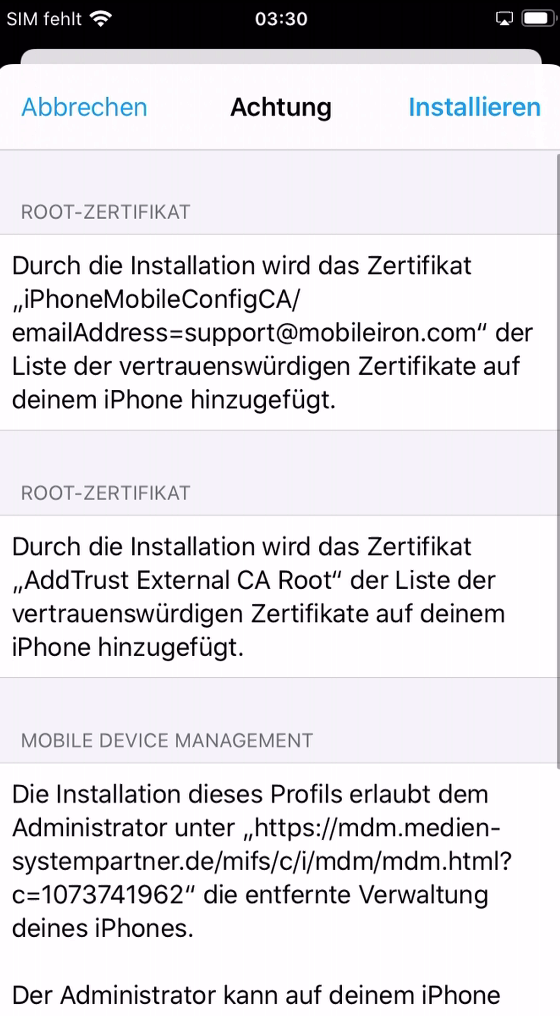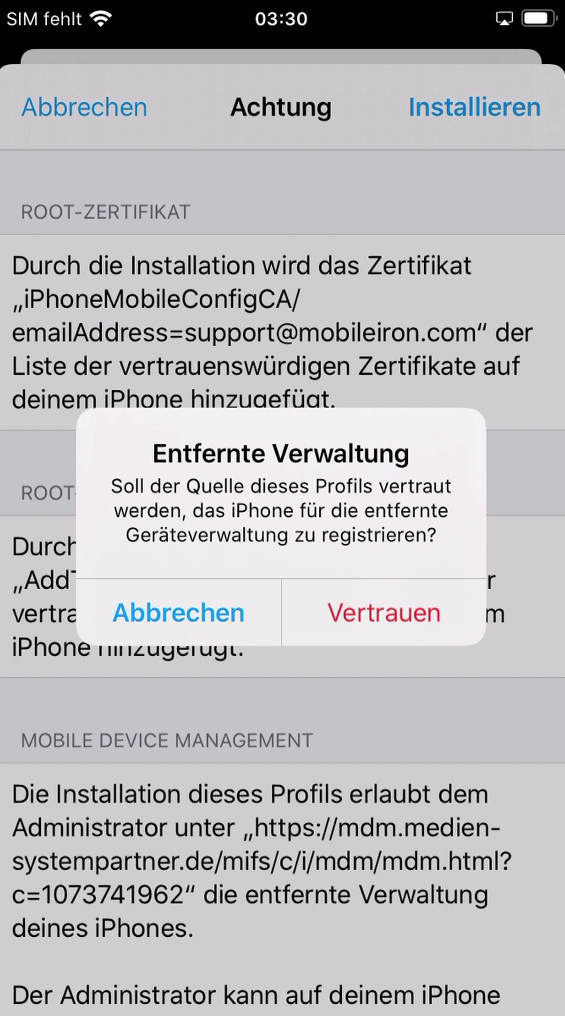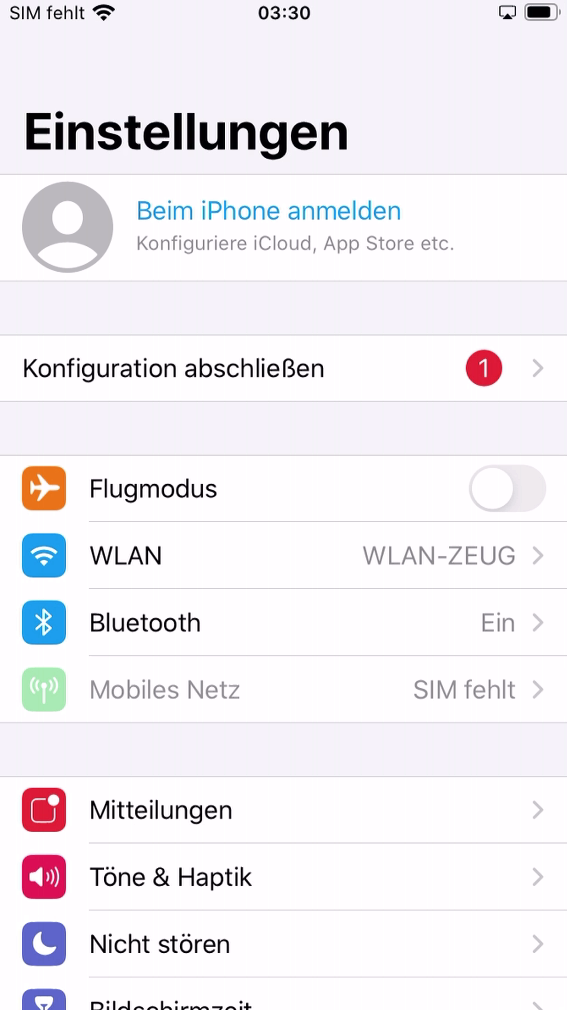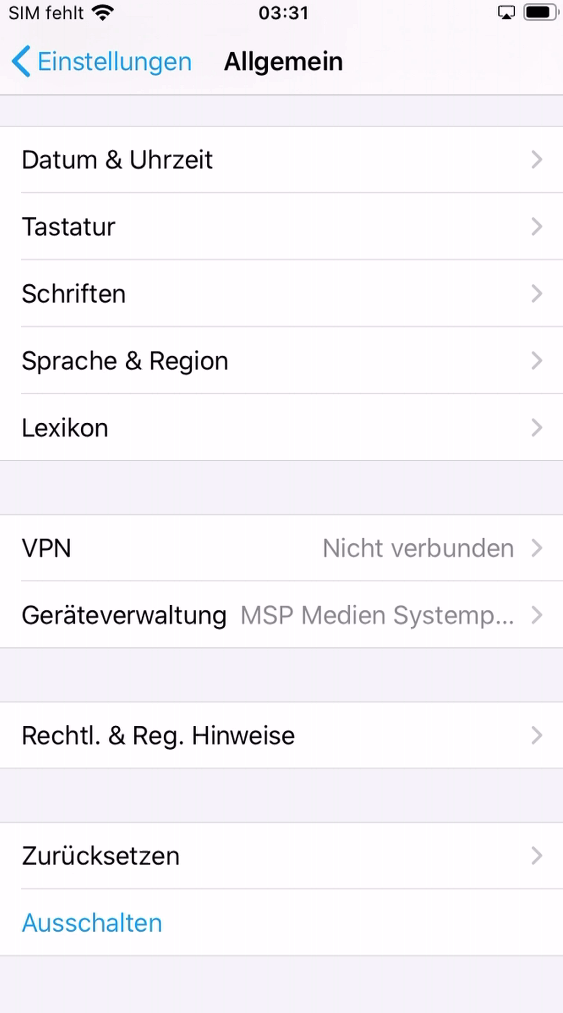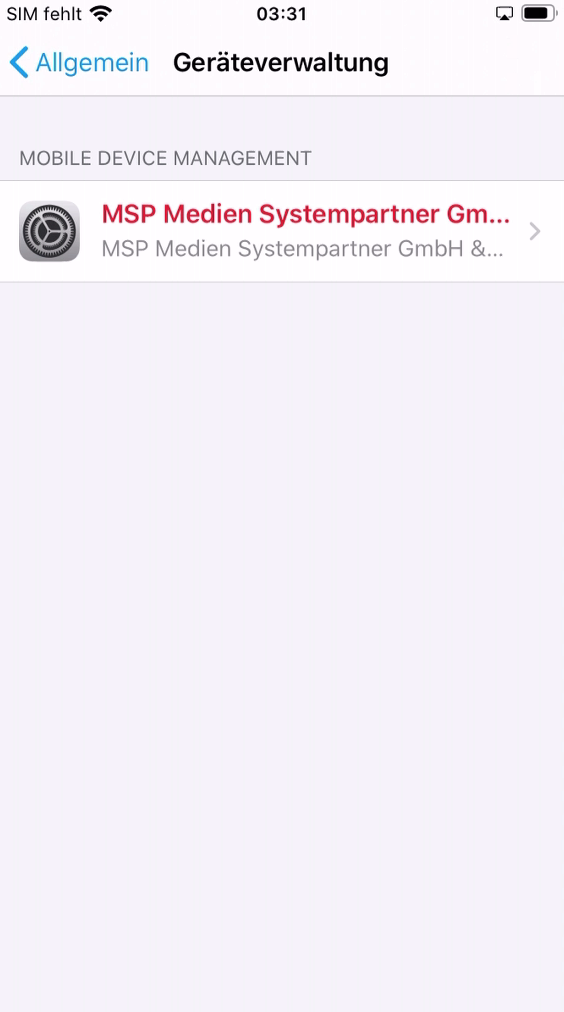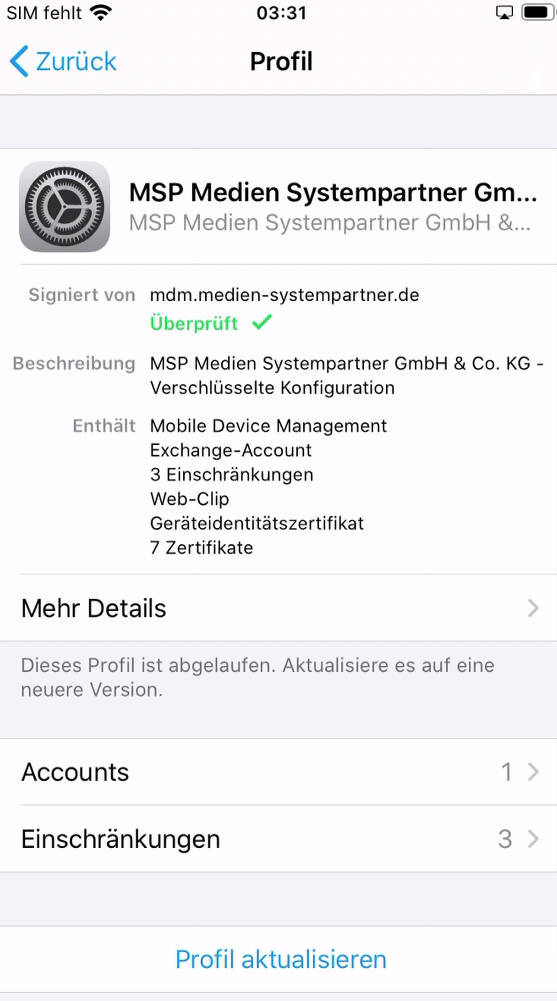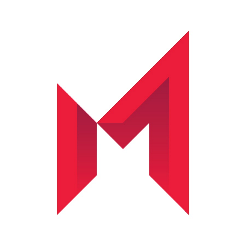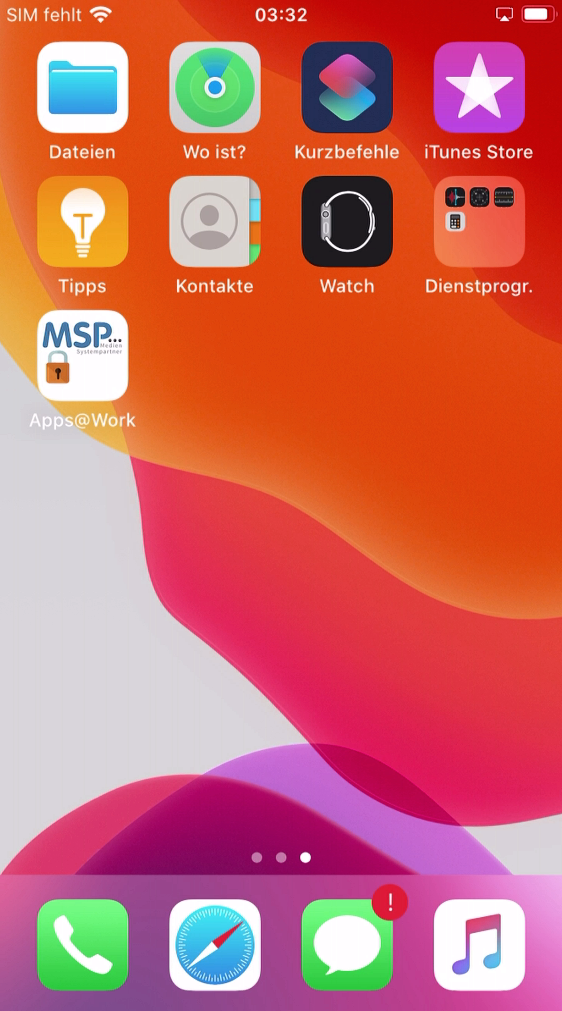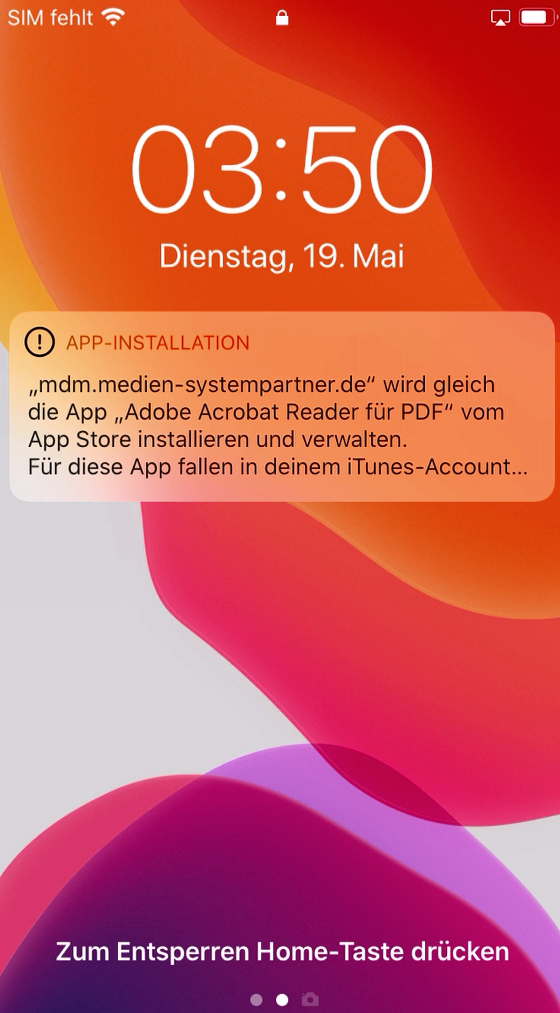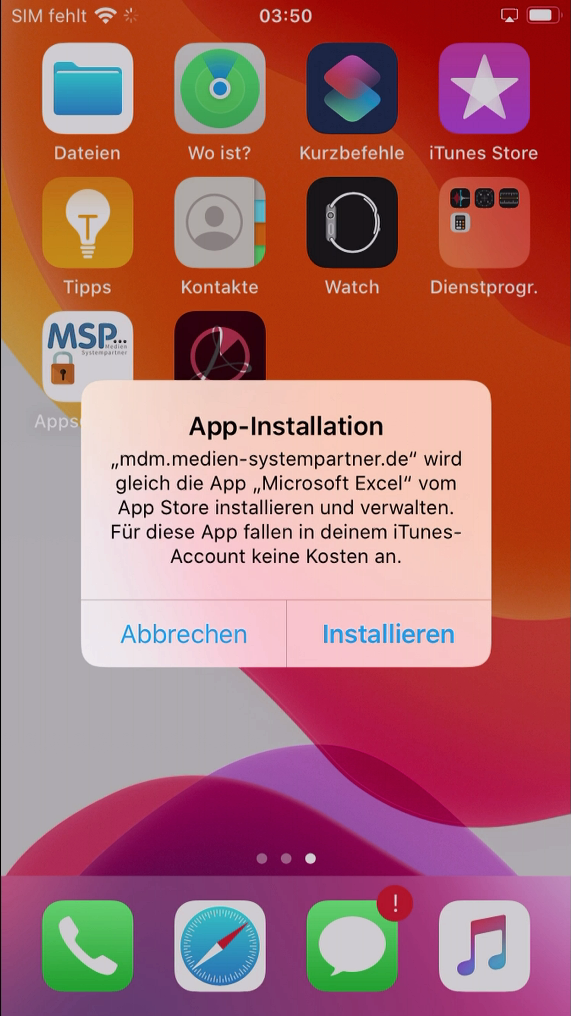Schritt 1: Verbindung zum MDM System
Diese Anleitung geht davon aus, dass das iPhone bereits in Betrieb ist, die Apps installiert und konfiguriert sind. Nun soll das iPhone in das unternehmensweite Mobile-Device-Management (MDM) gebracht werden. Dazu gibt es zwei Verfahren:
Hinweis: Der Weg per SMS, der hier auch erwähnt wird, ist derzeit nicht verfügbar. Aufgrund eines Softwarefehlers wird die internationale Kennung +49 nicht mit übertragen und die SMS wird nicht zugestellt. Aus diesem Grund empfehlen wir direkt vom Mobilgerät die Website https://mdm.medien-systempartner.de/go zu gehen. Der Weg funktioniert problemlos.
- Der Nutzer startet direkt auf dem iPhone und bringt dieses direkt ins MDM.
- Der Nutzer geht auf das Portal des MDM und schickt sich von dort eine Einladung per E-Mail zu. Über diesen Weg ist die Installation auf dem iPhone dann recht einfach und ohne lange Eingaben, da man diese ja bereits auf dem PC getätigt hat.
Die beiden Wege unterscheiden sich nur am Start und sind dann nach dem Einstieg im identisch. Der Weg über die vereinfachte Einrichtung über eine E-Mail oder SMS Einladung ist hier beschrieben.
Schritt 2: Registrierung des Gerätes im MDM System
Auf dem iPhone selbst ist einfach
- die folgende URL im Safari Browser einzugeben: https://mdm.medien-systempartner.de/go oder
- in der E-Mail auf den Link zu klicken.
Danach noch ein paar Klicks ...
- Nun muss in Formular ein Login am MDM erfolgen. Dazu melden Sie sich mit der persönlichen Mail-Adresse (z.B. Meister.Lampe@medien-systempartner.de) oder Ihrem Windows Login (z.B. msp\mlampe) und dem dazu gehörigen Windows-Kennwort an.
- Die Frage, ob das Kennwort im iPhone gespeichert werden soll, ist mit "Niemals für diese Website" zu beantworten.
Schritt 3: Installation des MDM Profils auf dem iPhone
Die Verbindung zum MDM System steht nun. Im nächsten Schritt wird das für Sie vorbereitete Profil auf dem iPhone installiert. Dazu
- Auf dem ersten Bildschirm klickt man auf "Sie können sich auch mit der Server-URL registrieren".
- Nun muss noch der Server mdm.medien-systempartner.de eingegeben werden.
- Noch auf Weiter klicken und es erscheint der Hinweis das man mit dem Server von MSP verbunden ist. Dieser wird mit OK bestätigt
Schritt 4: Konfiguration des Profils auf dem iPhone
Nun ist das Profil auf dem Gerät und muss aktiviert und konfiguriert werden.
- Zur Aktivierung des Profils ist in den iPhone Einstellungen auf "Profile geladen" zu klicken.
- Nun wird das Profil angezeigt und kann installiert werden.
- Zur Sicherheit wird hier nach der aktuellen Geräte-PIN gefragt.
- Die Prüfung des Profils kann an dieser Stelle noch nicht erfolgen, da die Verbindung ja gerade erst aufgebaut wird. Daher darf hier einfach die Installation fortgesetzt werden und dem Profil vertraut werden.
Schritt 5: Geräte-Einstellungen und Profil prüfen
Die Verbindung ist nun eingerichtet und das Profil ist auf dem Gerät. Nun muss das Profil noch einmal geprüft werden, da dieses im vorherigen Schritt nicht möglich war.
- Auf dem iPhone in die Einstellungen, dort unter Allgemein auf die Geräteverwaltung.
- Hier ist das Profil vom MDM System zu sehen. Ein Klick und es wird geöffnet. Nun sollte der Haken grün sein das Zertifikat überprüft sein. Ist es noch rot, dann stimmt etawas nicht.
Nun versucht das System auf Ihrem Endgerät die unternehmensweit ausgerollten Apps zu installieren. Apps, die bereits installiert waren, werden dabei weder gelöscht noch überschreiben. Das iPhone fragt für jede App, ob diese installiert werden soll. Insbesondere die MobileIron App muss aber installiert werden.
Schritt 6: MobileIron (Mobile@Work) starten
Nach der Anmeldung mit Ihrer E-Mail-Adresse und Ihrem Windows Passwort starten Sie innerhalb der nächsten 4 Stunden bitte die MobileIron App damit das Endgerät vollständig registriert wird.
MobileIron verbindet Ihr Gerät nun noch einmal mit dem MDM System und gleicht die Konfiguration ab. Sie werden nun gefragt ob MobileIron bzw. Mobile@Work, so wird diese App intern auch ab und an genannt, Ihnen Nachrichten senden darf. Es werden vom MDM System nur wenige, dann aber wichtige Nachrichten verschickt. Daher sollten Sie an dieser Stelle zustimmen. MobileIron zeigt Ihnen nun noch einen Disclaimer und die Meldung das die Konfiguration den Unternehmensrichtlinien entspricht.
Das Smartphone ist nun im MDM
Die Konfiguration ist nun vollständig. Das MDM System schickt nun die Installationsanweisungen der unternehmensweiten Apps an das iPhone. Einzelne Apps fragen ggf. ob sie installiert werden sollen. Diese Apps können zum Teil auch vorkonfiguriert sein.
Sollten sie noch keine sechsstellige PIN festgelegt haben, werden Sie nun angefordert eine neue PIN einzurichten.
Einstellungen und Apps auf dem Gerät
Nach der erfolgreichen Inbetriebnahme des Smartphones wurden vom MDM auch bereits einige Apps auf diesem installiert. Einige von diesen Apps sind bereits vorkonfiguriert. Nun müssen diese Konfigurationen zum teil noch vervollständigt werden. Aus Sicherheitsgründen wird Ihr persönliches Kennwort nicht zwischen dem Betriebssystem und den Apps ausgetauscht. Sie finden noch einige Hinweise zur Konfiguration im Kapitel Verwaltete und bereitgestellte Apps.
HINWEIS: Wenn Sie vor dieser Einrichtung des iPhones im MDM System bereits ein Mailkonto für Ihren dienstlichen Zugang eingerichtet hatten, dann werden Sie jetzt zwei Postfächer mit demselben Inhalt vorfinden. Das kann verwirren und auch zu erheblichen Performance Problemen führen. Durch die doppelte Konfiguration wird nun jede E-Mail zweimal synchronisiert und jede Änderung, also auch der veränderte Status, dass die E-Mails synchronisiert wurden, zurückgeschrieben werden muss. Aber dieser Schritt verursacht dann wieder eine Änderung der E-Mail und die jeweils andere Konfiguration lädt den Status erneut. Daher ist es sinnvoll die alte Konfiguration nun zu löschen. Dabei gehen keine Daten verloren, auch wenn das iPhone fragt ob, es die Daten auf dem Gerät löschen soll. E-Mails, Kontakte, Termine, etc. liegen ja alle auf dem Exchange-Server Ihres Unternehmens und werden im anderen Postfach eh vorgehalten. Gehen Sie dazu in die Einstellungen unter dem Punkt Mail auf Accounts. Dort sind nur mehr als nur ein Account, typischerweise drei (zweimal der Exchange und einmal ein iCloud Account) zu sehen. Rufen Sie nun den ersten der beiden Exchange Accounts auf und gehen ganz nach unten. Wenn Sie diesen Account löschen können, dann ist das der manuell gepflegte Account, der schon vor der Einrichtung ihres iPhones im MDM System vorhanden war. Steht dort "Die Einstellungen sind installiert vom Profil Exchange xxx" dann ist das der automatisch gepflegte Account, den Sie auch nicht löschen können. Löschen Sie bitte den manuell erstellten Account und kontrollieren danach ob die Daten in Mail App, in der Kontakte App, etc. noch vorhanden sind.
Nach der erfolgreichen Inbetriebnahme des iPhones müssen nun noch ein paar Einstellungen getätigt werden. Aus Sicherheitsgründen wird Ihr persönliches Kennwort nicht zwischen dem Betriebssystem und den Apps ausgetauscht.