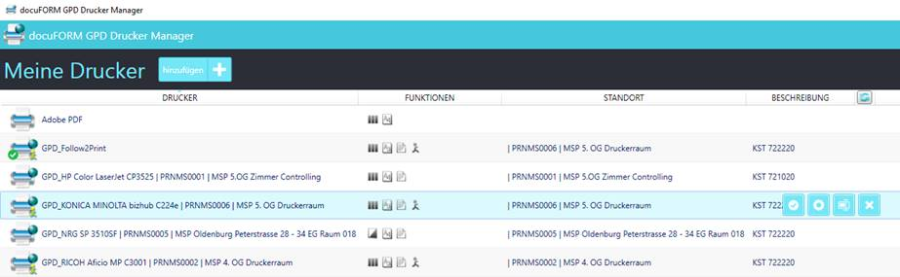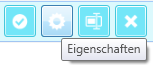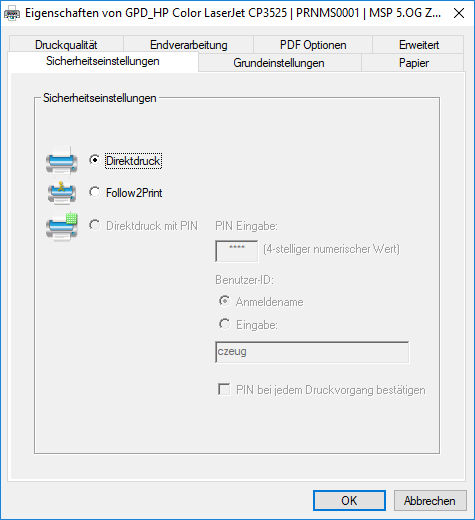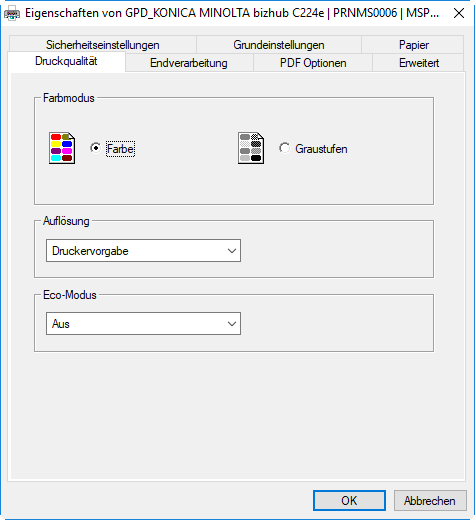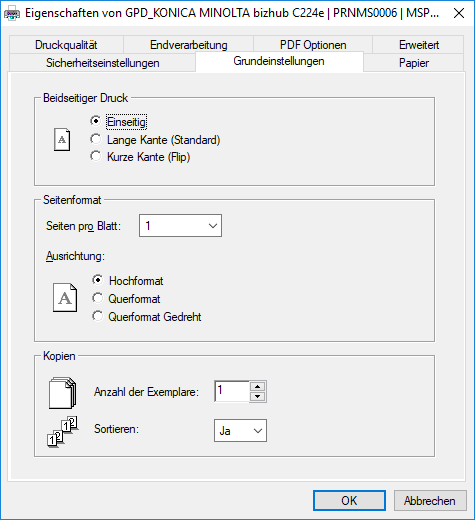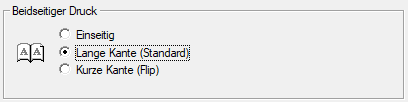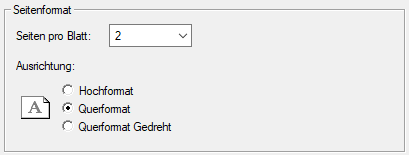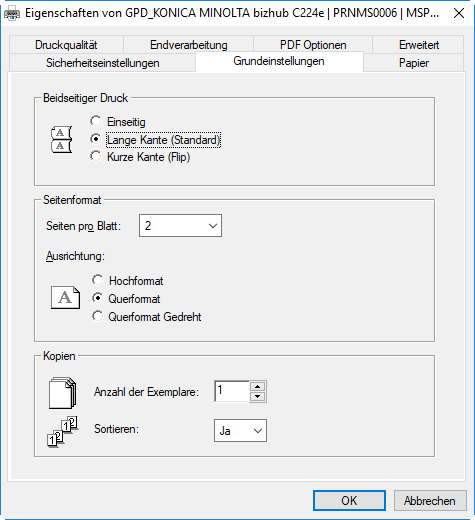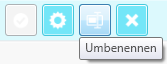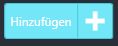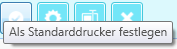Download als PDF Datei
Inhalt
1 Konfiguration der Drucker im GPD
2 Einstellungen der Drucker
2.1 Konfiguration der Druckqualität SW (Schwarz-Weiß Druck)
2.2 Konfiguration Mehrseitendruck auf einem Blatt
3 Den Drucker umbenennen
4 Einrichtung mehrerer Drucker mit hinterlegten Einstellungen
5 Auswahl des Standarddruckers
1. Konfiguration der Drucker im GPD
Unten rechts am Bildschirmrand im System-Tray versteckt sich die Steuerung für die Drucker . Je nach lokaler Einstellung ist das Symbol sofort sichtbar oder versteckt sich hinter dem Pfeil . Zieht man nur mit der Maus über das Symbol erscheint zur Information eine Box mit dem Titel: „docuFORM GPD Status Monitor".
Nun klickt man mit der rechten Maustaste auf das Symbol des Druckermenüs .
Dann öffnet sich ein Menü wie dieses:
Mit einem Klick auf den „docuFORM GPD Drucker Manager" öffnet sich ein Dialog wie dieser, allerdings mit den bereits eingerichteten persönlichen Druckern:
2. Einstellungen der Drucker
In der markierten Zeile (MSP Drucker PRNMS0006) sieht man hinten am Ende der Zeile ein Steuerrad für die Einstellungen des Druckers. Dieses erscheint nur in der jeweiligen Zeile über der sich der Maus-Pfeil gerade befindet.
Ein Klick auf dieses Steuerrad öffnet den Dialog zur anwenderabhängigen Konfiguration des Druckers:
Achtung: Die Einstellung „Direktdruck" sollte so belassen werden.
2.1. Konfiguration der Druckqualität SW (Schwarz-Weiß Druck)
Klickt man auf den Reiter „Druckqualität" erscheint folgendes Einstellungsmenü:
An dieser Stelle kann man den Drucker dauerhaft auf SW umstellen.
2.2 Konfiguration Mehrseitendruck auf einem Blatt
Auf der Reiterkarte „Grundeinstellungen" wird die Ausgabe auf dem Drucker optimiert:
Zur Einsparung von Druckseiten und Papier kann der doppelseitige Druck aktiviert werden. Mit dieser Einstellung spart man Papier und schont die Umwelt. Der zweiseitige Druck ist jedoch nur Verfügbar, wenn der Drucker über eine entsprechende Duplexeinheit verfügt. Ob dieses der Fall ist, sieht man daran das diese Option in den Einstellungen verfügbar ist, bzw. wenn diese nicht verfügbar ist, ist dieser Punkt ausgegraut. Mit der Einstellung Beidseitiger Druck „Lange Kante (Standard)" wird die Funktion aktiviert. Sollte die Rückseite nach dem ersten Druck falsch herum gedruckt werden stellt man diese Einstellung auf „Kurze Kante (Flip)" um und erhält das gewünschte Ergebnis:
Ein weiteres Einsparpotential besteht darin den Drucker so umzustellen, dass das 2 Seiten (verkleinert) auf einem Blatt Papier quer gedruckt werden. Dazu ist folgende Einstellung vorzunehmen. Alternativ können auch noch mehr Seiten auf einem Blatt untergebracht werden. Man sollte vorher aber einmal prüfen ob das Ergebnis dann noch lesbar bleibt.
Aktiviert man beide Optionen sollte die Einstellung wie folgt aussehen:
Nun noch OK drücken und fertig.
3. Den Drucker umbenennen
Um in den Anwendungen, aus denen man drucken möchte, auch zu erkennen welcher Drucker welche Einstellungen hat, kann man den Druckern sprechenden Namen geben. Wenn man die Maus über dem betroffenen Drucker bewegt, ist erscheinen rechts vier Symbole:
Bewegt man die Maus über diese Symbole erscheinen auch die Bedeutungen in einer Infobox. Klickt man auf das Vorletzte Symbol (Umbenennen) öffnet sich ein Dialog in dem man dem Drucker einen sprechenden Namen geben kann:
Es empfiehlt sich den Namen um die Funktion zu ergänzen oder aber auch einen eigenen Namen zu vergeben. Man sollte jedoch für Supportzwecke die Service-ID (in diesem Beispiel PRNMS0006) im Namen belassen:
4. Einrichtung mehrerer Drucker mit hinterlegten Einstellungen
Alternativ kann man sich auch einen weiteren Drucker anlegen und diesen dann auf Farbe einrichten. Den beiden Druckern kann man dann auch noch sprechende Namen geben um dieses auch in den Anwendungen wiederzufinden.
Zur Anlage der Drucker einfach auf Hinzufügen klicken und den Drucker ein weiteres Mal hinzufügen:
Hier ist ein Beispiel:
Nun muss man jeden Drucker nach dem obigen Beispiel konfigurieren. Dann kann aus allen Anwendungen heraus auf diese Drucker gedruckt werden und die Einstellungen werden entsprechend berücksichtigt.
5. Auswahl des Standarddruckers
Zuletzt definiert man noch den Standarddrucker indem man diesen mit der Maus überfährt und dann rechts in den Buttons nicht das bereits erwähnte Steuerrad, sondern den Haken anklickt:
Der grüne Haken vor dem Drucker zeigt an das das nun der Standarddrucker ist:
Ab jetzt wird über diesen Drucker gedruckt, wenn der Anwender keinen anderen Drucker auswählt. Wählt dieser den ersten der beiden aus, wird in Farbe gedruckt.