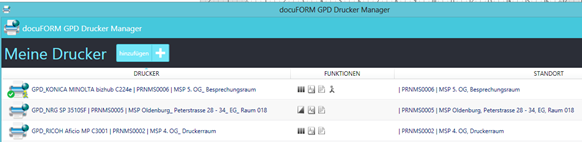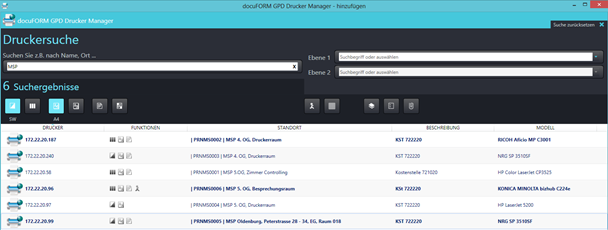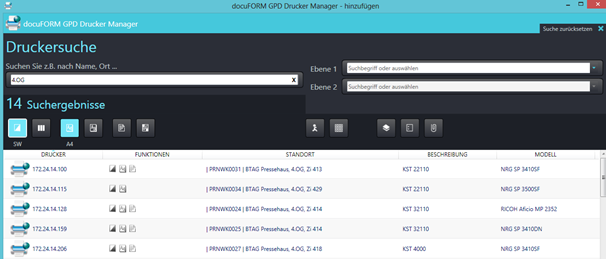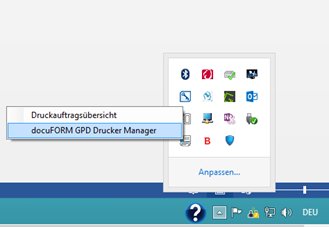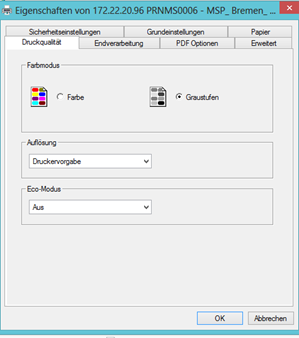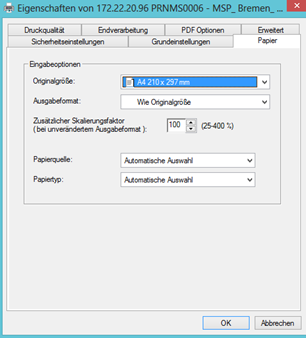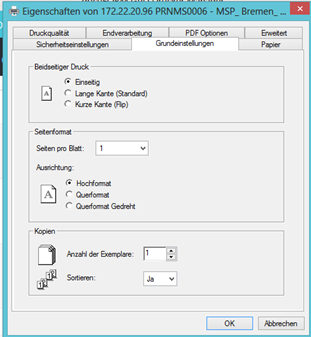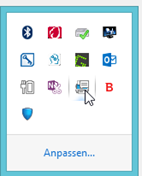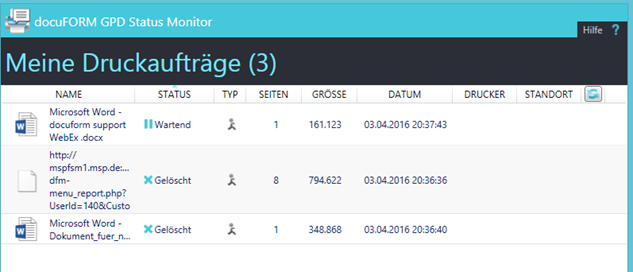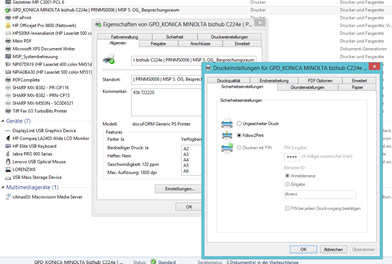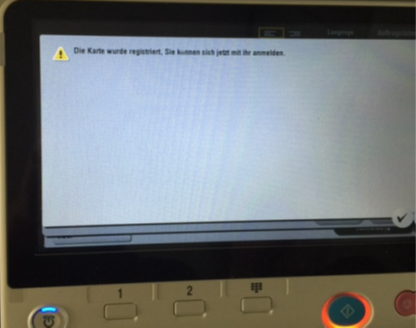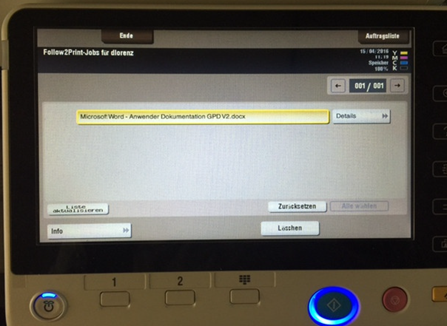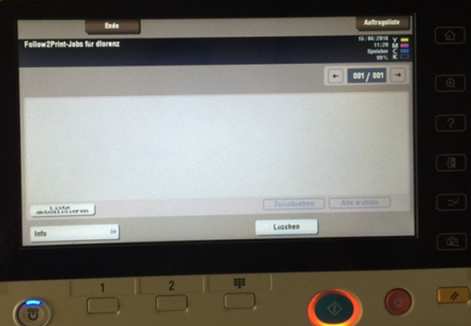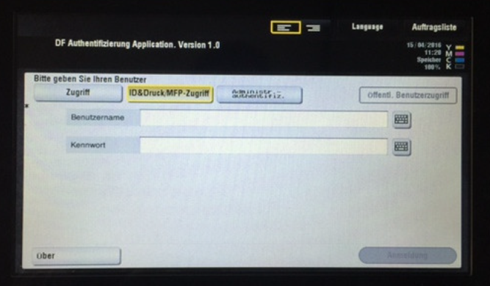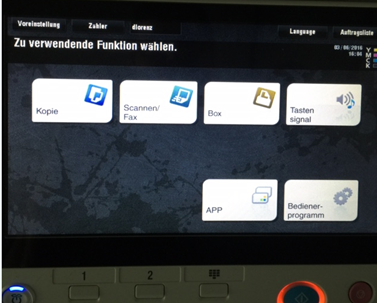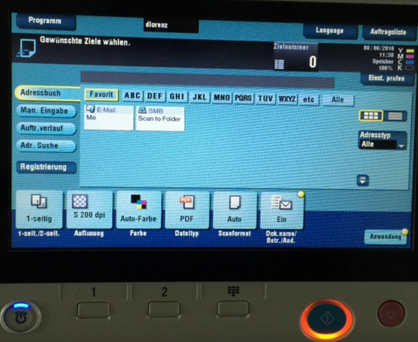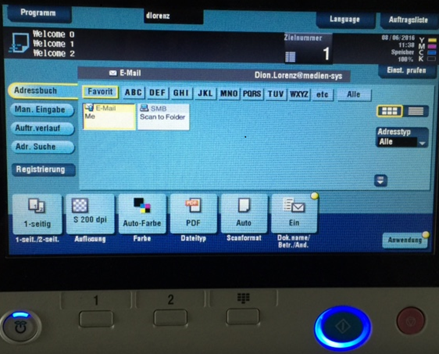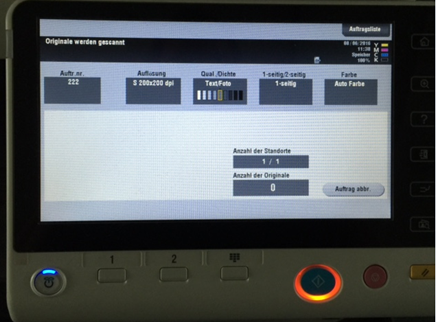Diese Dokumentation können Sie sich auch gerne als PDF abspeichern:
Dokumentation Druckermanagement GPD.pdf
Inhaltsverzeichnis:
1.) Einleitung
Der Druck von Dokumenten mit dem Universellen Drucker unterscheidet sich nicht vom gewohnten Drucken einer Windows Anwendung. Der Anwender kann aus einer Auswahlliste von verfügbaren Druckern sehr einfach den gewünschten Drucker selbst hinzufügen und einrichten.
Die universellen Drucker, auch unter den Namen GPD „Global Printer Driver“ vom Softwarehersteller docuFORM vertrieben und in der folgenden Dokumentation verwendet, erlauben ein Geräteherstellerunabhängiges Drucken aus Microsoft Windows Anwendungen auf Drucker und Multifunktionsgeräte. Dies bietet eine zentrale und flexible Betreuung von Drucker und Multifunktionsgeräte für den MSP Managed Desktop Service und dem Anwender.
Alle mit einem Hinweis gekennzeichneten universellen Drucker werden zentral überwacht melden automatisch „Defekte und Wartungszyklen vom Gerät“ und kritische Tonerstände. Falls Sie aus einem unvorhersehbaren dringenden Umstand sicher gehen wollen und selbst Toner bestellen oder ein defektes Gerät melden möchten, ist dies natürlich weiterhin möglich, in dem sie im Menüpunkt die erforderlichen Angaben hinterlegen.
Hinweis: Die Kennzeichnung der Drucker die überwacht werden, wird demnächst an den Druckern und Multifunktionsgeräten angebracht.
Anmerkung: Das in den folgenden Punkten beschriebene „Follow2Print“ System (Kap 8-9), ist derzeit noch nicht für den Kunden verfügbar und wird im späteren Verlauf der Einführung der universellen Drucker eingeführt werden.
2.) Installation der universellen Drucker (Global Printer Driver)
Die Installation erfolgt zentral gesteuert über die zentrale MSP Softwareverteilung. Die Installation des universellen Druckers erfolgt im Hintergrund und kann im laufenden Betrieb durchgeführt werden. Die Einrichtung der Drucker erfolgt im Anschluss über den GPD Drucker Manager (Punkt 5). Erst nachdem ein Druck für den Anwender mit den universellen Druckern gewährleistet ist und über diesen fehlerfrei gedruckt werden kann, werden die bisherigen lokalen Drucker aus dem Windows Menü „Geräte und Drucker“ entfernt.
Es werden mit dem Paket drei Anwendungen auf dem PC installiert.
- Der docuFORM GPD Druckmanager
- Der docuFORM Global Printer Driver
- Die Druckauftragsübersicht
Nach der Installation kann der Anwender ein Drucker Symbol in der PopUp-Taskleiste finden.
Mit der Betätigung der rechten Maustaste auf das aktivierte Druckersymbol erscheint eine Auswahl des docuFORM GPD Global Printer Driver (kurz GPD) mit der GPD-Druckauftragsübersicht und den GPD-Druckermanager.
3.) Der Druckmanager für die universiellen Drucker
Mit dem GPD Druckermanager richtet der Anwender seine gewünschten universellen Druckgeräte ein und verwaltet diese. Nach der Auswahl des GPD Drucker Manger erscheint das Menü mit den derzeit eingerichteten lokalen Druckern.
Über den Button „Hinzufügen“ werden dem Anwender die Auswahl der verfügbaren Drucker anzeigt, die mit dem + Zeichen am rechten Rand hinzugefügt werden können.
Über die angebotenen Buttons können die Drucker nach bestimmten Eigenschaften wie DIN A3 , Farbdruck oder Follow2Print gesucht werden. Außerdem können Drucker nach ihren Standorten oder ihrer Service ID gesucht werden.
Das Beispiel zeigt die Detailsuche nach der „Service ID“ PRNMS0006
Das Suchfeld bietet auch die Möglichkeit nach einzelnen Suchbegriffen wie Firma z.B. „MSP“ und kann nach Standort oder Etage (z.B. 1.OG) selektiert werden.
Beispiel Suche nach MSP
Beispiel Suche nach 4.OG
Eine alternative Suche wird über die Ebene 1 angeboten. Dort werden in einem Vor-Auswahlfenster, alle für den Anwender verfügbaren Drucker und deren Standorte angezeigt. Nach der Auswahl des Druckers aus dem Ebene 1 Fenster wird dieser im Drucker Menü angezeigt und kann hinzugefügt werden.
Das als neues universelles Drucksystem einzurichtende Ausgabesystem muss in der Ergebnisliste markiert werden. Soll der neue GPD-Drucker auch als Follow2PrintAusgabesystem agieren, so ist die Checkbox “Beim Drucker die Follow2Print Option aktivieren“ zu markieren. Ein Klick auf die Schaltfläche “Fertigstellen“ beendet die Einrichtung eines neuen GPD-Druckers.
Im docuFORM GPD Drucker Manager werden GPD-Drucker mit einem Weltkugel-Symbol aufgeführt, Drucker für die zusätzlich die Follow2Print Option eingerichtet wurde, sind durch ein Mensch-Symbol gekennzeichnet.
Alle GPD Drucker, die schon hinzugefügt wurden, erscheinen bei erneuter Suche dann im Ergebnisfenster in „Fettschrift“.
Mit einem Mausklick auf „Suche zurücksetzen“ wird die Anfrage entfernt und eine neue Anfrage kann gesetzt werden.
Die ausgewählten Drucker erscheinen dann anschließend im GPD Drucker Manger Menü „Meine Drucker“ und können dort bearbeitet und über den Button am rechten Menü z.B. als Standarddrucker definiert werden. Der Drucker wird damit mit einem grünen Symbol gekennzeichnet.
Weiterhin können, ein als GPD-Drucker eingerichtetes Drucksystem und Auswahl des Menüpunktes “Eigenschaften“ die Optionen des GPD-Druckertreibers konfiguriert werden (siehe Details dazu unter Punkt 4). Mit den Button Umbenennen kann der Drucker individuell für den Anwender umbenannt und mit dem Lösch Button auch der Drucker wieder aus der Auswahl „Meine Drucker“ entfernt werden.
4.) Einrichtung der universiellen Drucker
Im Tabulator “Sicherheitseinstellungen“ kann z.B. die gewünschte Ausgabe der Druckdaten eingerichtet werden. Neben der normalen, ungesicherten Druckausgabe stehen hier auch das Follow2Print Verfahren zur Verfügung. Der docuFORM Global Printer Driver erkennt hierbei automatisch, welche Drucksysteme das Verfahren unterstützen. In weiteren Tabulatoren können Konfigurationen zu Einstellungen für Druckoptionen, Format, Farbe und Papieroptionen für die Druckausgabe des GPD-Drucksystems eingerichtet werden.
Das GPD Drucker Manager Menü findet sich am unteren Bildschirm.
Mit Betätigung der rechten Maustaste erhält man die Auswahl des GPD.
Mit der Auswahl des GPD Drucker Managers (linke Maustaste) gelangt man in das Fenster der eingerichteten Drucker.
Im ausgewählten (blau markiertes Feld) Drucker erhält man über das Icon die Eigenschaften des Druckers.
Mit der Auswahl der Eigenschaften des Druckers öffnet sich die Registerkarte Sicherheitseinstellungen. Darauf wählt man die Registerkarte Druckerqualität (linkes Bild).
Markiert den Farb-Druck und bestätigt mit OK. Im können die Fenster geschlossen werden und der Farbdruck steht jetzt im per „default“ zur Verfügung
Beispiel Einstellung für Farbe oder Graustufen Auswahl (rechts).
Beispiel Einstellung Papierauswahl DinA4 (links) und einseitiger Druck (rechts)
5.) Die persönliche Druckauftragsübersicht
Durch Klick mit der rechten Maustaste auf dieses Icon wird ein Menü angezeigt, welches die Druckauftragsübersicht oder den GPD Drucker Manager zur Anzeige bringt.
Bei der Druckauftragsübersicht handelt es sich um eine Anwendung, die alle zum Druck anstehenden Druckjobs des Anwenders anzeigt. An dieser Stelle sieht der Anwender ausschließlich seine eigenen Druckjobs und kann diese ggf. noch modifizieren oder löschen.
6.) Drucken mit MS Word
Der Druck von Dokumenten mit dem docuFORM Global Printer Driver unterscheidet sich nicht vom gewohnten Druckworkflow einer Windows Anwendung. Aus der Windows Anwendung können die GPD-Drucker wie gewohnt zum Druck ausgewählt werden.
Im Drop Down Menü der Drucker Auswahl erscheinen dann wie gewohnt alle weiteren Drucker.
7.) Die Drucker in der Windows Systemsteuerung
Im Windows Geräte- und Drucker-Menü ist dort der Standarddrucker für die Anwendungen sichtbar. Es gibt hierbei eine zu beachtende Besonderheit. Im Windows Geräte und Drucker Menü sind alle Drucker unter dem angezeigten Standarddrucker zusammengefasst.
Über die Druckereigenschaften können die Eigenschaften bei Bedarf geändert werden > Drucker auswählen >
Im nächsten Menü die >“ Einstellungen „ auswählen > im Untermenü können die Registerkarten für gewünschte Änderungen ausgewählt und die Eigenschaften geändert werden.
8.) Registrierungen der Transponder für Follow2Print
Die bei der BTAG genutzten Transponder zur Nutzung der Türen, können auch für Follow2Print genutzt werden.
Dafür muss der Anwender seinen Transponder Schlüssel am Mercury Druckerserver registrieren. Dies wird für die BTAG Anwender an einem Follow2Print geeigneten Druckgerät durchgeführt. Bei BTAG existiert dafür z.B. ein MFP Konica Minolta bizhub C224e (Multifunktionsdrucker) mit der Service ID PRWKS0000, der derzeitige Standort dieses Druckers ist der Raum 33.
An der Vorderfront ist ein Symbol in dem Feld hinterlegt. Dort ist der Transponder für ca. 5 sec. vorzuhalten bis ein kurzer Bestätigungston zu hören ist.
Unmittelbar erscheint im Display des Gerätes die Aufforderung zur Eingabe des AD Benutzer und das Passwort. Dies ist die gleiche Benutzer Anmeldung, die vom Anwender auch am Arbeitsplatzrechner durchgeführt wird. (Dokumentation wir je nach gewählter Verfahrensweise für die BTAG angepasst werden.)
Nach Eingabe des AD Benutzers und des Kennwortes wird die Registrierungsbestätigung ausgegeben. Mit Betätigung des Hakens am unteren rechten Bildrand wird das Fenster geschlossen.
9.) Drucken mit Follow2Print (ist nur mit einem unterstützendem Gerät verfügbar)
Nachdem ein Druckauftrag aus einer Anwendung gesendet worden ist, ist dieser Auftrag in der Druckerwarteschlange der Druckauftragsübersicht mit dem Status „Wartend“ zu sehen.
Diesen „vertrauenswürdigen“ Druckauftrag wird am Follow2Print Drucker durch vorhalten am gekennzeichneten Feld des Transponder Schlüssels, im Display des Druckers sichtbar.
Durch Antippen und Markieren des Druckauftrages im Touch Screen Fenster und darauffolgende Betätigung des blauen Buttons wird der Druckauftrag ausgedruckt.
Der Auftrag ist nach dem Ausdruck im Gerät nicht mehr sichtbar, der Benutzer ist aber noch am Gerät angemeldet, wie im Display am oberen linken Rand zu sehen ist.
Daher muss sich der Benutzer vom Gerät wieder abmelden in dem er am Drucker die Taste „Verlassen“ betätigt.
Im Anschluss ist der Benutzer abgemeldet und durch Betätigung der Taste „Zugriff“ für den „öffentlichen Zugriff“ nutzbar.
10.) Scan zu E-Mail uns Scan zum Ordner (ist nur mit einem unterstützendem Gerät verfügbar)
Nach einer erfolgreichen Anmeldung mit dem Transponder (wie unter Punkt 10) beschrieben, kommt der Anwender ins folgende Menü im angemeldeten Benutzer Modus.
Mit dem Betätigen des Touch Screen „Ende“ Buttons im oberen rechten Display Rand, gelangt man zum Scan Menü.
Im Anschluss muss der Sannen/Fax Button gewählt werden.
Der „Scan to E-Mail“ Vorgang kann nun fortgesetzt werden, indem der Button „Scannen/Faxen“ betätigt wird und falls noch nicht geschehen, dass Dokument auf den Scanner platziert wird.
Über den folgenden Menüpunkt wird die Auswahl getroffen, ob der Scan per E-Mail versendet werden soll, oder ob der Scan in einem Ordner auf dem Server gespeichert wird.
Auswahl den E-Mail Button wird hierzu farbig hinterlegt.
Zum Ausführen muss jetzt noch der blaue Knopf am Gerät gedrückt werden um den Vorgang abzuschließen.
Nicht zu vergessen ist, sich nach Beendigung der Tätigkeit am Multifunktionsgerät abzumelden, die Abmeldung des Anwenders vom Multifunktionsgerät wird das Betätigen des Buttons „Verlassen“ am rechten Rand der Tatstatur am Multifunktionsgerät durchgeführt.
11.) Das Drucken von verschiedenen Arbeitsplätzen
Die auf einem lokalen Laptop / PC getroffenen Druck- Einstellungen des universellen Druckers verbleiben immer lokal auf diesem System und werden nicht auf weitere Systeme repliziert. Ein Anwender, der an mehreren PC Arbeitsplätzen arbeitet, kann sich auf jedem System unterschiedliche Druckumgebungen einrichten. Zu Nutzung des Druckers muss dieser somit auf jedem lokalen System installiert sein, an dem sich der Anwender anmeldet.
Der Drucker der morgens von Anwender A auf dem Arbeitsplatzrechner angelegt wurde, steht nachmittags auch Anwender B an diesem Arbeitsplatz zur Verfügung und ist dort im GPD sichtbar und verwendbar. Jeder Anwender kann die Einstellungen (Papierformat, etc.) dann (wie unter Windows) individuell anlegen und hat diese Einstellungen dann auch am nächsten Tag, egal was andere User sich selbst eingestellt haben.