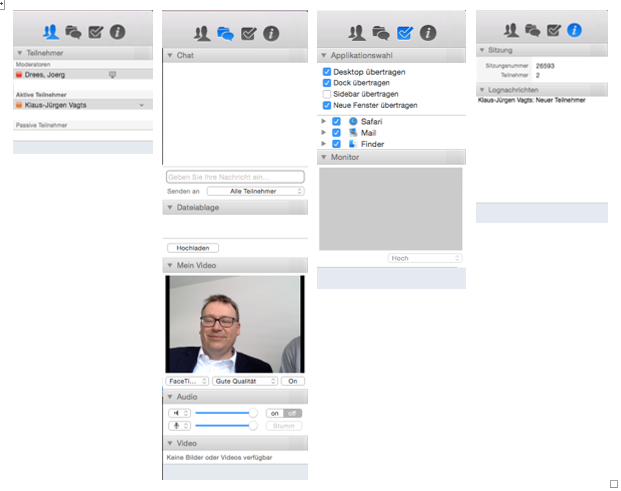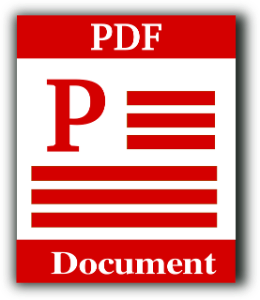- Angelegt von Seedorf, Davis-Leandro [X], zuletzt geändert am 23.02.2016
Diese Anleitung können Sie sich auch gerne als PDF abspeichern:
Inhaltsverzeichnis
Anleitung Webkonferenz
Webkonferenzen können zusätzlich zur Telefonkonferenz ergänzt werden.
Da der Audiokanal über die Telefonie geführt wird, ist auch der Einsatz von Telefonspinnen möglich.
Bei einer Webkonferenz können Bildschirminhalte gemeinsam betrachtet und ggf. bearbeitet werden.
Ferner können Dateien ausgetauscht, Chats durchgeführt und Videodaten der Beteiligten übertragen werden.
Eine Webkonferenz kann entweder geplant oder sofort durchgeführt werden.
Die Teilnehmer werden mit einer E-Mail eingeladen, in der ein Link mit den Zugangsdaten angegeben ist.
Für die Einladung zur Konferenz ist ein OpenScape Fusion-Client (UC) notwendig.
Der Standard OpenScape Personal-Client eignet sich lediglich für die Teilnahme.
Einladung zu einer geplanten Webkonferenz
Im Microsoft Outlook kann nach der Definition des Termins sowie der Teilnehmer über den Button „Konferenz hinzufügen“ eine Telefonkonferenz hinzugefügt werden.
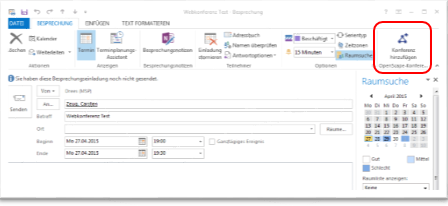
Im Beschreibungstext ergänzen sich die Zugangsdaten zur Telefonkonferenz. Um die Telefonkonferenz als Webkonferenz anzulegen drücken Sie
anschließend noch einmal auf den Button „OpenScape-Konferenz ändern“.

In der Detailmaske wird das Optionsfeld „Webkonferenz hinzufügen“ aktiviert.
Hinweis
In diesem Schritt sollten die Angaben verifiziert werden, dass die Telefonnummern und E-Mail-Adressen der Teilnehmer korrekt angegeben sind.
Ebenso sollten die Rollen als „Moderator“ oder „Eingeladener“ richtig gesetzt sein. Die Konferenz erfordert die Anwesenheit eines Moderators. Wenn die Konferenz ohne die Anwesenheit eines Moderators startet,
hören die Teilnehmer eine Wartemusik, bis der Moderator der Konferenz beitritt. Ebenso kann nur ein Moderator dafür sorgen, dass die Konferenz beendet wird und die Kommunikation der Teilnehmer nicht ohne ihn fortgesetzt wird.
Die Festlegung „Teilnehmer wird angerufen“ bzw. „Teilnehmer wählt sich selbst ein“ kann über die Symbole in der letzten Spalte der Teilnehmertabelle getroffen werden.
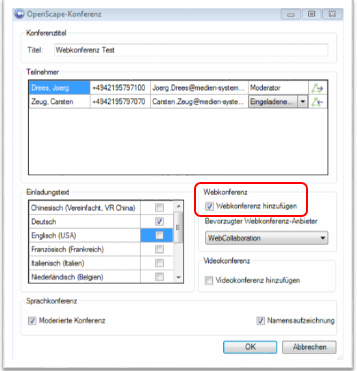
Einladung zu einer Sofortkonferenz
Im Microsoft Outlook kann im Register „OpenScape Fusion“ über den Button „Konferenzliste“ eine Übersicht der geplanten Konferenzen aufgerufen werden.

Dort kann mit Auswahl des ersten Symbols eine neue Konferenz erstellt werden.
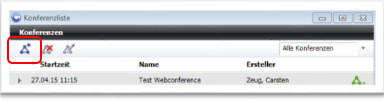
In der folgenden Maske können die Teilnehmer hinzugefügt werden. Mit dem Button „Übernehmen“ werden die Daten zunächst gespeichert.
Erst dann können mit Klick auf das Icon „E-Mail an alle Teilnehmer schicken“ die Zugangsdaten per E-Mail versandt werden.
Mit Drücken des Buttons „Starten“ lässt sich die Konferenz direkt einleiten.
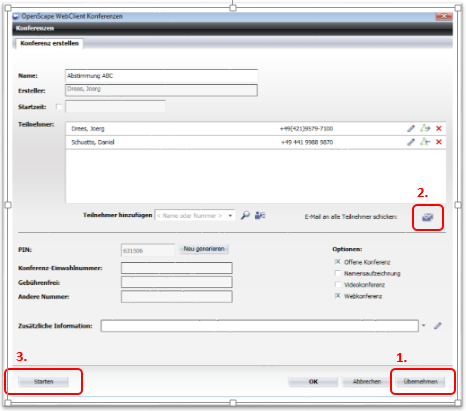
Die Telefonanlage baut die Verbindung auf, Sie werden angerufen.
Im Fenster „Verbindungsaufbau“ wird dies dargestellt, nachdem Sie das Telefonat angenommen haben.
Nach einer kurzen Wartezeit erscheint auch die Konferenz im gleichen Fenster.
Durch Klick auf das Icon „Webkonferenz einleiten“ starten Sie diese.
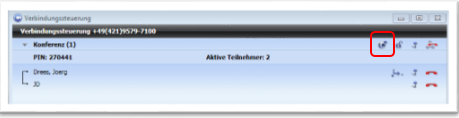
Hinweis:
Mit dieser Funktion kann auch zu einer geplanten Konferenz eingeladen werden.
Da die oben beschriebene Funktion in den Kalender von Microsoft Outook integriert ist, wurde diese Lösung beschreiben.
Durchführen einer Webkonferenz
Als Leiter (Einladender, Moderator) haben Sie in Microsoft Outlook die Möglichkeit, die Telefonkonferenz sowie die Webkonferenz zu initiieren.
Klicken sie hierzu innerhalb des Outlook-Termins im Reiter „Besprechung“ zunächst auf „OpenScape-Konferenz starten“ und dann auf
„Webkonferenz starten“ sobald der Termin beginnen soll.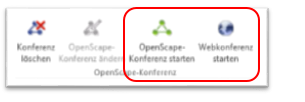
Hierfür wird das Programm „Fastclient“ heruntergeladen.
Bestätigen Sie dies mit Klick auf den Button „Ausführen“.
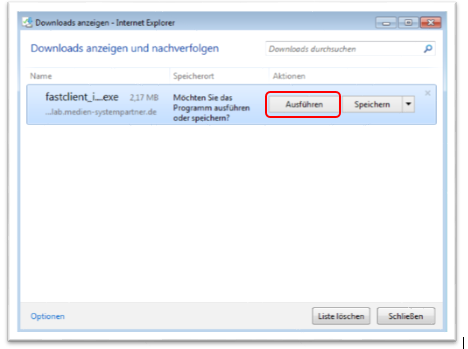
Wenn das Programm erfolgreich installiert wurde, erscheint die Startmaske.

Als Leiter der Webkonferenz erscheint auf der linken Bildschirmseite die Sidebar, mit der die Konferenz gesteuert werden kann.
Die anderen Teilnehmer sehen nach ihrem Login eine Sidebar mit weniger Funktionen. Im Fenster rechts wird der Button „Konferenz“ ausgewählt.
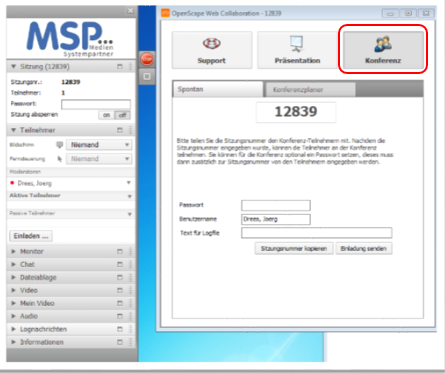
Mit Klick auf den Pfeil in jeder Überschrift der Funktion können die Details ein- und ausgeklappt werden.
Sitzung
Teilnehmer: In diesem Feld wird die Anzahl der eingewählten Teilnehmer dargestellt.
Passwort: Sie können zur Erhöhung des Zugangsschutzes optional ein Passwort vergeben, dass die Teilnehmer eingeben müssen, bevor diese eingelassen werden.
Dieses Passwort teilen Sie dann über die Telefonverbindung mit.
Damit kann ausgeschlossen werden, dass unberechtigte Personen teilnehmen, die z.B. Zugang zum Postfach mit der Einladung haben.
Sitzung absperren: Wenn alle Teilnehmer anwesend sind, können optional weitere Zugangsversuche abgelehnt werden.
Bildschirm: Wählen Sie aus, welcher Bildschirm für alle Teilnehmer dargestellt werden soll.
Wenn Sie einen anderen Teilnehmer auswählen, muss dieser erst zustimmen, bevor sein Bildschirm für alle sichtbar wird.
,
Fernsteuerung: Legen Sie fest, ob Sie oder ein Teilnehmer die Steuerung der Eingabe mit Maus und Tastatur auf dem Präsentationsbildschirm übernehmen soll.
Moderatoren: Die hier aufgeführten Teilnehmer steuern die Konferenz und legen fest, wessen Bildschirm gezeigt wird und wer die Eingaben durchführt.
Aktive Teilnehmer: Die Teilnehmer in dieser Liste sehen die Präsentation. Durch Klick auf den Pfeil rechts neben dem Namenseintrag kann jeder Teilnehmer umbenannt oder deaktiviert werden.
Passive Teilnehmer: Diese Teilnehmer sehen nichts von der Präsentation. Achtung: Sie aber immer noch an der parallelen Telefonkonferenz beteiligt. Durch Klick auf den Pfeil rechts neben dem Namenseintrag kann jeder Teilnehmer umbenannt oder aktiviert werden.
Button „Einladen…“: Hier können spontan weitere Teilnehmer durch Übersendung der Zugangsdaten eingeladen werden.
Applikationswahl
Als Moderator oder Vortragender (wenn Sie vom Moderator die Bildschirmpräsentation übertragen bekommen haben) legen Sie hier fest, welche Fenster für die anderen Teilnehmer sichtbar sind.
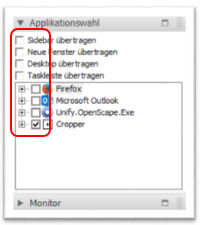
Achtung
Es bietet sich an, immer nur die Applikation freizugeben, in der Sie die Präsentation halten wollen, sonst haben die Teilnehmer ggf. auch Sicht auf Ihre anderen Dokumente, Verzeichnisse, Mails, Anruflisten.
Deaktivieren Sie also bitte zunächst alle Optionsfelder.
Damit die Fenster für die Teilnehmer sichtbar sind, müssen folgende Bedingungen erfüllt sein:
- Das Programm muss in der Applikationsauswahl markiert sein.
- Das Fenster muss eingeblendet sein, also z.B. nicht minimiert in der Taskleiste ausgeblendet.
- Es muss im Vordergrund stehen und darf nicht von einem in der Applikationsauswahl deaktivierten Programm überlagert sein.
Ansonsten sehen die Teilnehmer ausgeblendete oder überlagerte Bereiche als schwarze Fläche.
Das Fenster wird den Teilnehmern immer proportional zur Bildschirmansicht des Präsentators dargestellt, d.h. wenn ein Fenster den Bildschirm nicht vollständig ausfüllt, wird auch nur dieser Teil auf den Monitoren der Teilnehmer zur Darstellung verwendet.
Monitor
Hier erhalten Sie einen Überblick über die bei den Teilnehmern sichtbaren Fenster. Damit haben Sie immer eine Kontrolle, ob die beabsichtigten Inhalte dargestellt werden.
Chat
Unter diesem Reiter können Sie eintreffende Kurznachrichten lesen und Texte an einen oder alle Teilnehmer dieser Konferenz senden.
Dateiablage
Über diese Funktion können Sie Dateien für alle Teilnehmer bereitstellen. Drücken Sie hierzu den „Upload“-Butten unterhalb der Liste. Sie werden aufgefordert, die entsprechende Datei auszuwählen. Das System lädt die Datei auf den Server. Anschließend steht die Datei für alle Teilnehmer zum Download bereit. Beachten Sie, dass die Übertragung nicht verschlüsselt passiert. Darum übertragen Sie über diesen Weg keine vertraulichen Daten.
Video
Hier werden die Bilder der Teilnehmer dargestellt, sofern jene ihre Sitebar unter „Mein Video“ eingerichtet und zugelassen haben (siehe unten).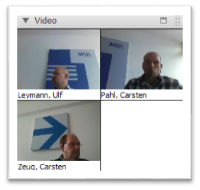
Mein Video
Mit den Schaltern unterhalb des Bildes können Sie bestimmen, ob und welches Darstellung Sie den anderen Teilnehmern von sich übermitteln wollen.
Mit dem Button „Videokamera“ können Sie entweder ein bereits auf ihrem Rechner gespeichertes Foto auswählen oder das Videosignal aktivieren. Wenn ihr Laptop mit einer Kamera ausgerüstet ist, wird dieses Signal angeboten, bei Desktoprechnern ist hierfür die Installation einer Kamera erforderlich.
Mit den weiteren Schaltern können Sie die Qualität der Übertragung einstellen und die Aufnahme pausieren.
Mit den Buttons „on“ und „off“ können Sie die Übertragung ihres Videosignals ein- und ausschalten.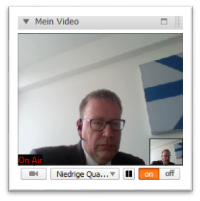
Audio
Da für die Sprachübertragung die Telefonkonferenz genutzt wird, sind diese Einstellungen ohne Funktion.
Lognachrichten
Hier finden sich für den Systemadministrator Daten zur Analyse der Übertragungsqualität.
Beenden der Webkonferenz
Drücken Sie auf den „Stopschild“-Button an der Sidebar.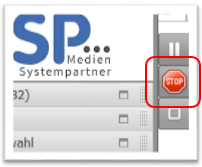
Achtung
Beachten Sie, dass bei Beenden der Webkonferenz die parallele Telefonverbindung immer noch aktiv ist und die Teilnehmer noch mithören können.
Teilnahme an einer Webkonferenz (mit Desktop-PC)
Als Teilnehmer aus dem NWZ-Hausnetz haben Sie die Möglichkeit, innerhalb von Microsoft Outlook der Telefonkonferenz- sowie der Webkonferenz beizutreten.
Klicken sie hierzu innerhalb des Outlook-Termins im Reiter „Besprechung“ zunächst auf „Konferenz beitreten“ und dann auf „Webkonferenz beitreten“ sobald ein Moderator die Konferenz eröffnet hat
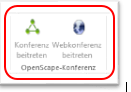 .
.
Die Teilnehmer erhalten eine E-Mail, in der die Zugangsdaten bereitgestellt werden.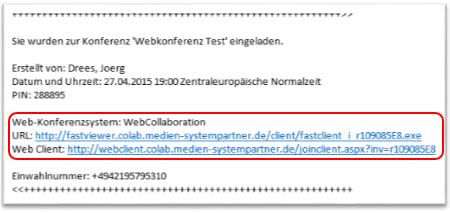
In der Mail sind zwei Möglichkeiten zur Teilnahme angegeben: „URL“ und „Web Client“.
Mit dem Link „URL“ wird eine Software geladen, die den vollen Leistungsumfang bietet.
Mit dem „Web Client“ findet die Darstellung im Browser statt und bietet nur eingeschränkte Funktionen. Wenn einem Teilnehmer der Download von Software auf seinem PC verwehrt wurde, ist „Web Client“ die geeignete Alternative.
Teilnahme mit Softwaredownload (URL)
Nach Auswahl des Links „URL“ startet im Browser der Download des Programms „Fastclient“. Es erscheint ein Sicherheitshinweis, ob dieses Programm ausgeführt werden soll. Dies muss vom Teilnehmer bestätigt werden.
Nach dem Programmstart erscheint die Sidebar, die die Moderatoren und Teilnehmer auflistet.
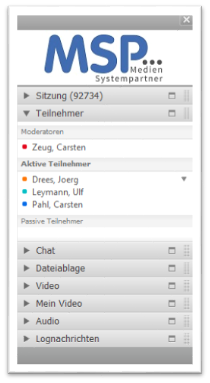
Wenn der Moderator die Präsentationsfunktion an den Teilnehmer überträgt, erscheint zunächst folgende Maske zur Freigabe durch den Benutzer.
Hier sollte der Teilnehmer vom Moderator darauf hingewiesen werden, zunächst die Applikationen wählen, die allen Teilnehmern dargestellt werden sollen.
Hierzu auf den Button „Applikationen wählen“
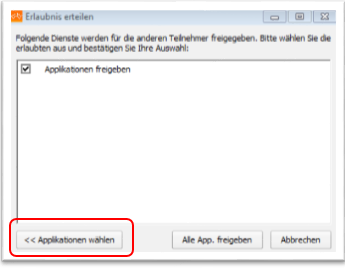
Dann wie oben beim Moderator gilt auch hier die Empfehlung, alle Optionsfelder zu deaktivieren und nur die Applikation einzuschalten, aus der präsentiert werden soll.
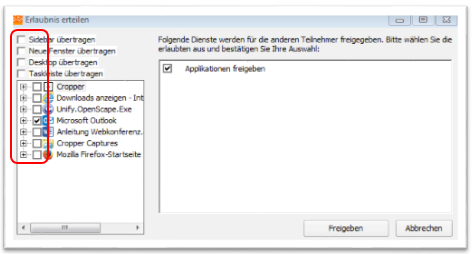
Wenn der Moderator die Eingabefunktion auf dem Teilnehmer-Client anfordert, wird dieser ebenfalls mit einer solchen Maske um seine Zustimmung gebeten.
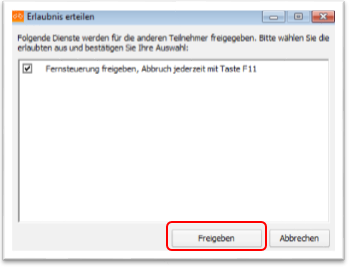
Teilnahme ohne Softwaredownload (Web Client)
Nach Auswahl des Links „Web Client“ startet die Konferenz im Browser.
<TBD>
Teilnahme an einer Webkonferenz mit Mobilapplikation
Zur mobilen Teilnahme an einer Webkonferenz stellt OpenScape Apps für iOS und Android bereit.
Apple iOS: https://itunes.apple.com/de/app/openscape-web/id434832306?mt=8
Google Andoid: https://play.google.com/store/apps/details?id=com.openscape.oswebcollab&hl=de
Apple iOS:
Für iPhone oder iPad können Sie die Applikation auf ihrem Smartphone bzw. Tablet installieren. Gehen Sie hierzu in den AppStore und suchen Sie nach „OpenScape Web“ und installieren diese App auf Ihrem Endgerät. Jeder Anwender kann die App kostenlos nutzen.
Zum Aufruf der Konferenz klicken Sie in der Einladungs-Mail auf den Link „Web Client“. Der Aufruf wird direkt in die App umgeleitet und Sie können der Konferenz beiwohnen.
Teilnahme an einer Webkonferenz mit einem Apple Mac
Wenn Nutzer mit einem Apple Mac-Arbeitsplatz an der Konferenz teilnehmen, werden vom Server automatisch die entsprechenden Links und Programme zur Verfügung gestellt.
Nach Auswahl des Links „URL“ startet im Safari-Browser der Download des Programms „Fastclient“. Unter dem Symbol „Downloads“ muss das Programm noch ausgewählt und gestartet werden.

Es erscheint ggf. ein Sicherheitshinweis, ob dieses Programm ausgeführt werden soll. Dies muss bestätigt werden.
In der Symbolleiste kann der Bildschirmausschnitt angepasst werden. Entweder kann der gesamte Bildschirm skaliert (Pfeilsymbol) oder in Originalauflösung (1:1) dargestellt werden.
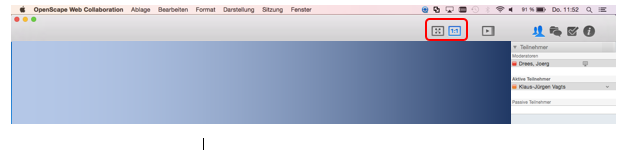
Die Sidebar wird auf der rechten Seite dargestellt.
Oberhalb sind vier Symbole angeordnet, über die die Funktionen ausgewählt werden können.
Zwar ist die Optik abweichend von Windows-Version, die Funktionen entsprechen der Beschreibung oben unter „Teilnahme mit Softwaredownload (URL)“.