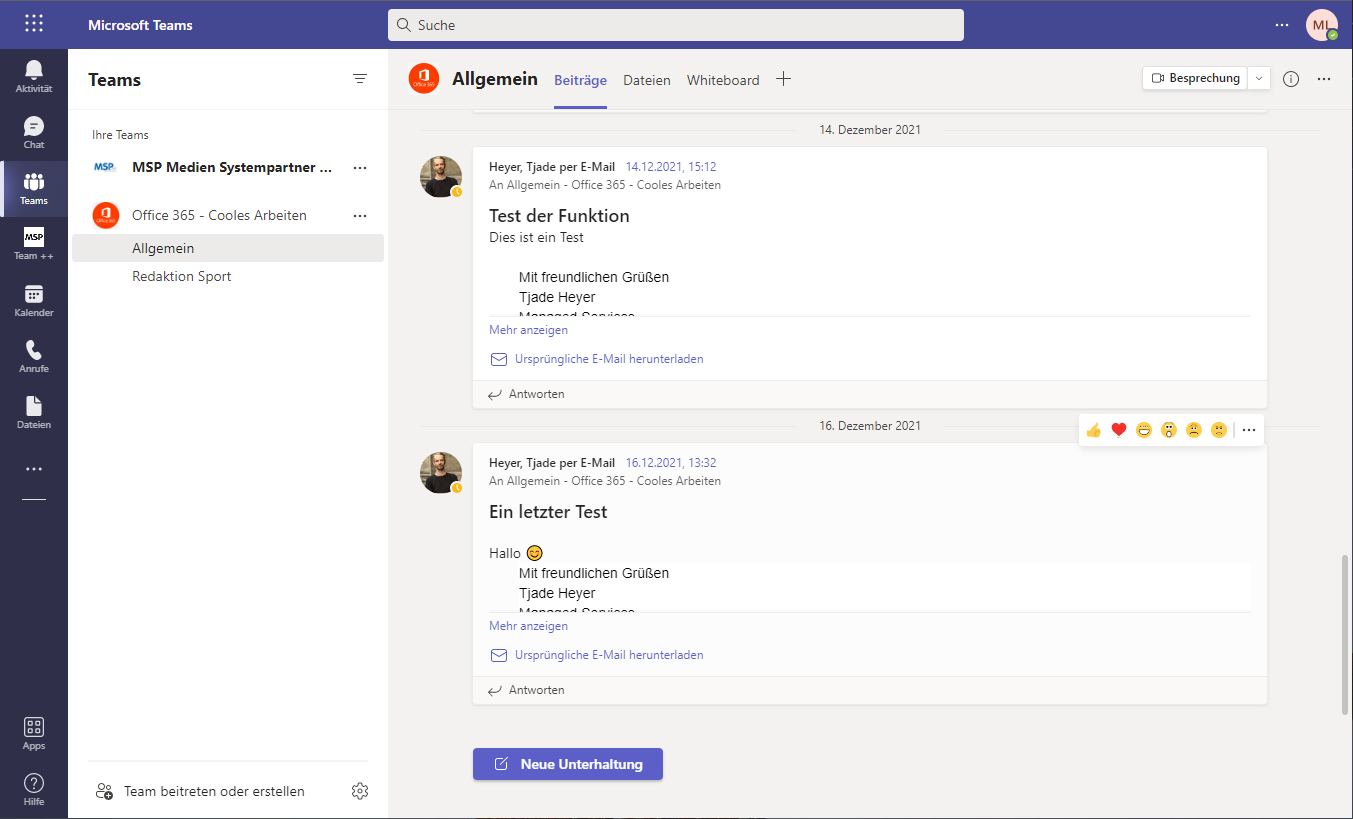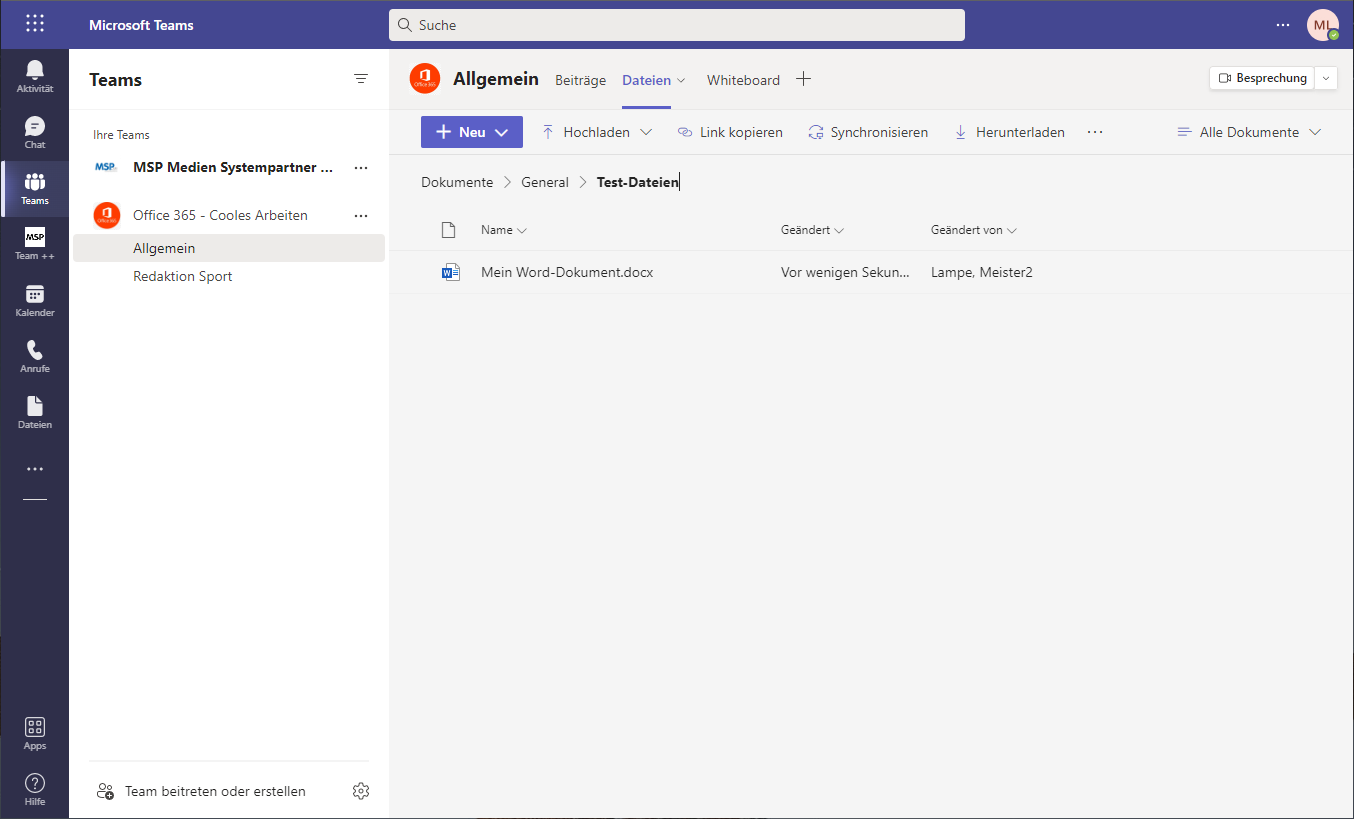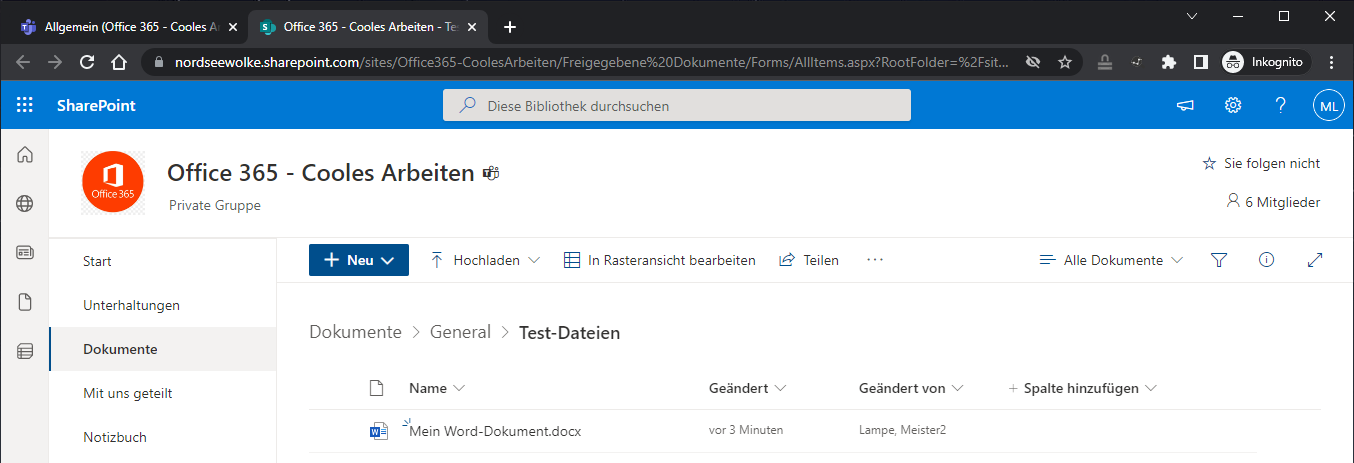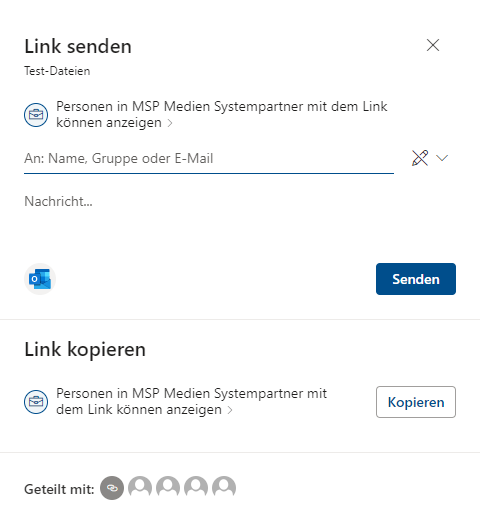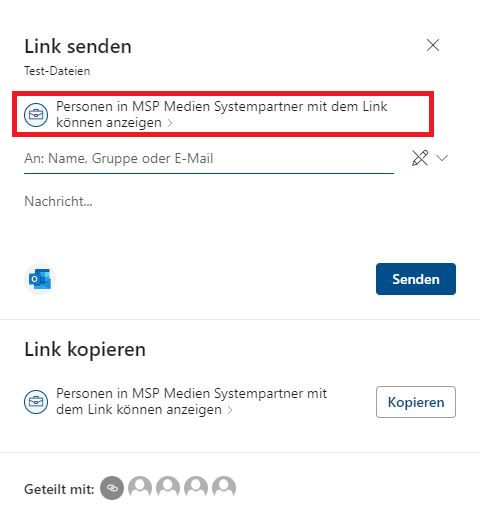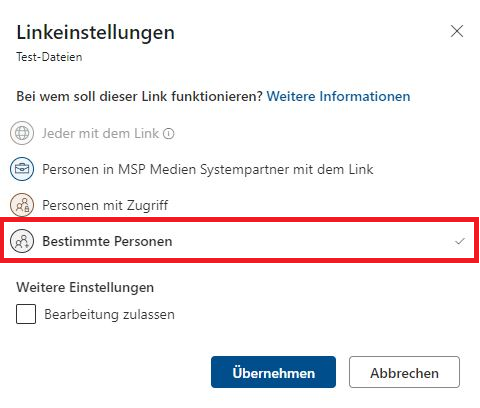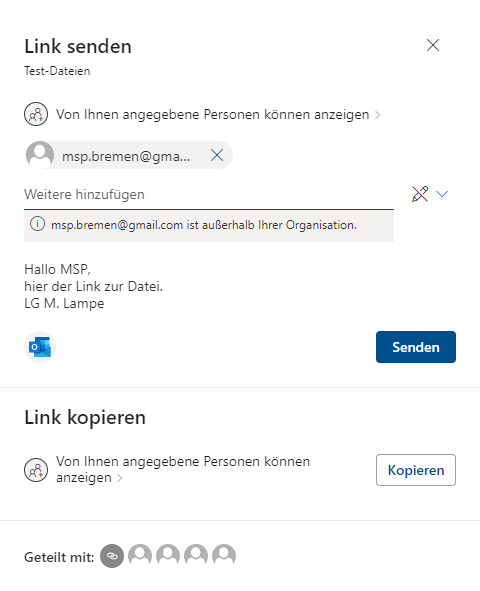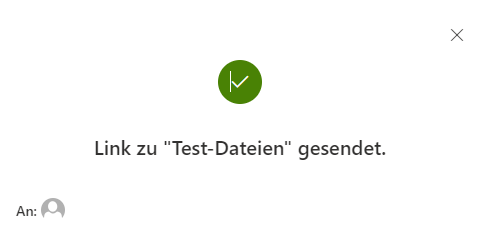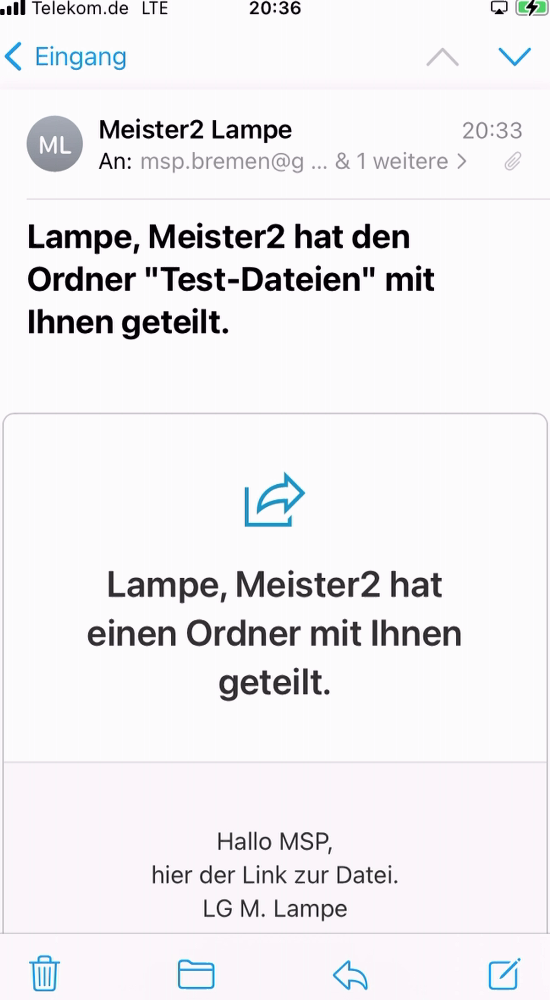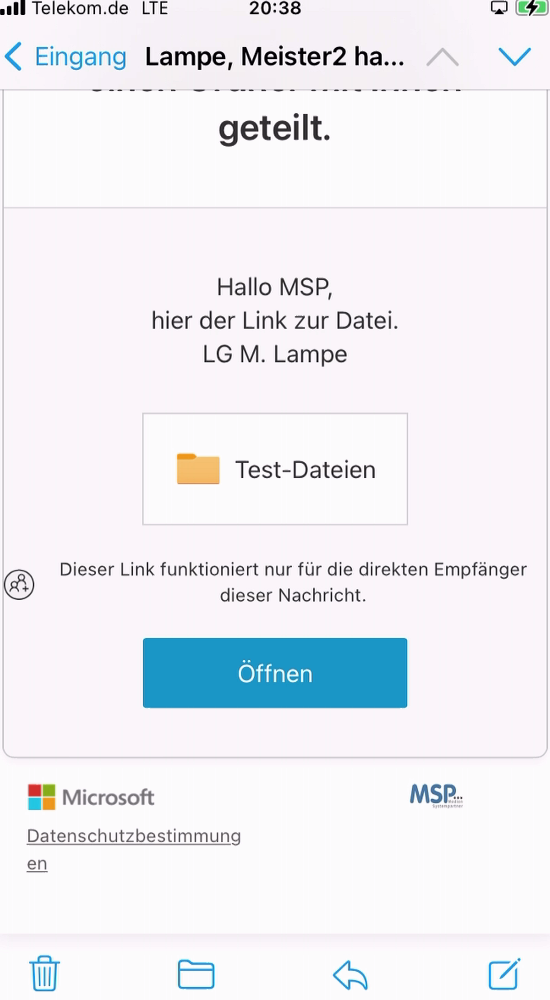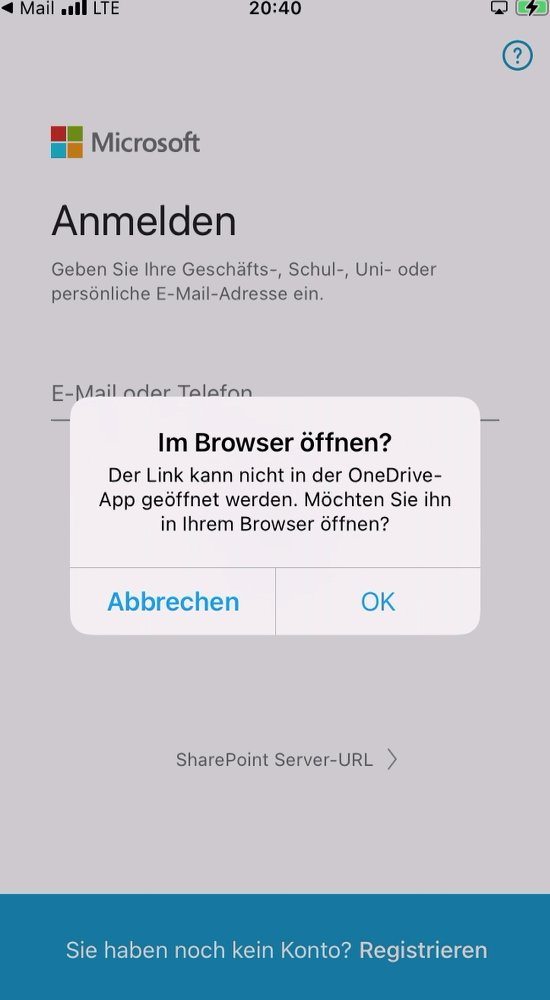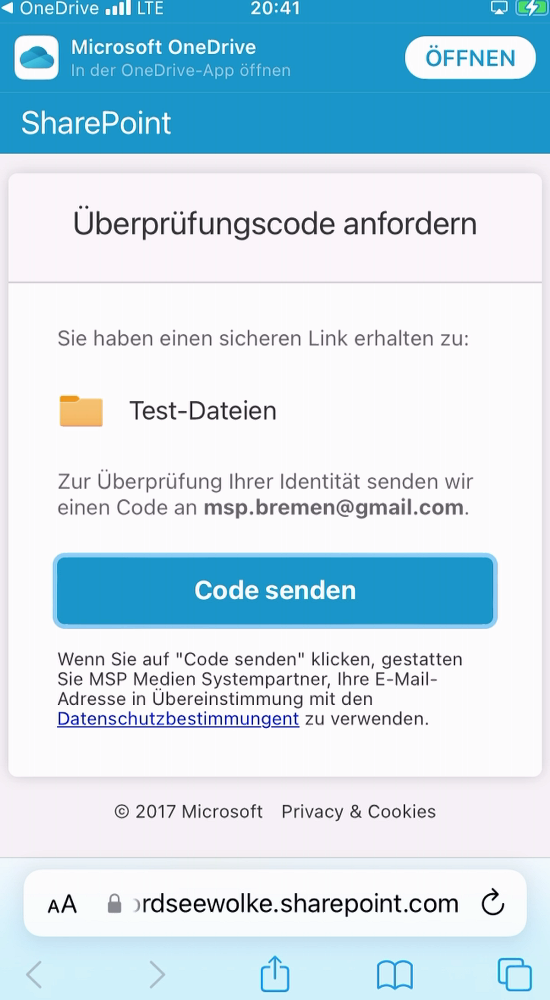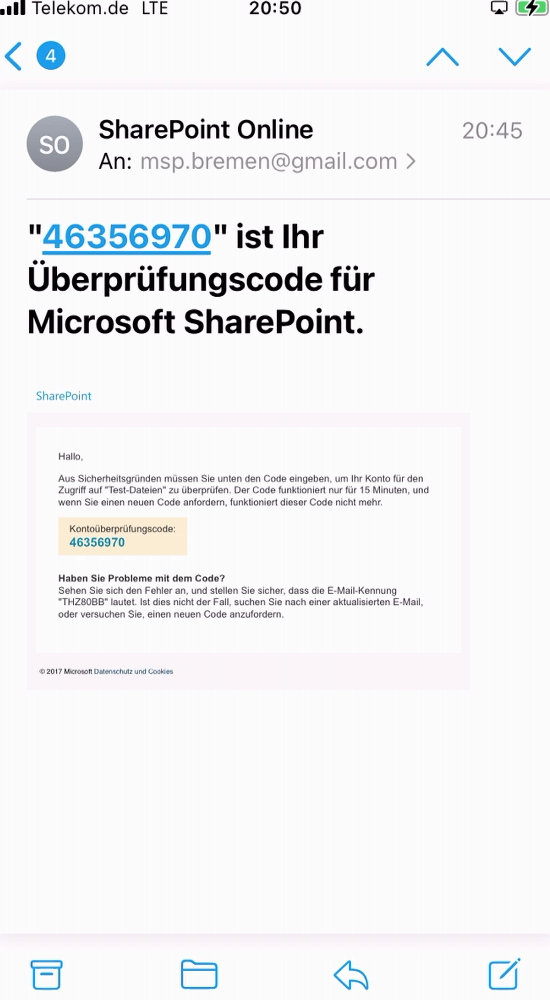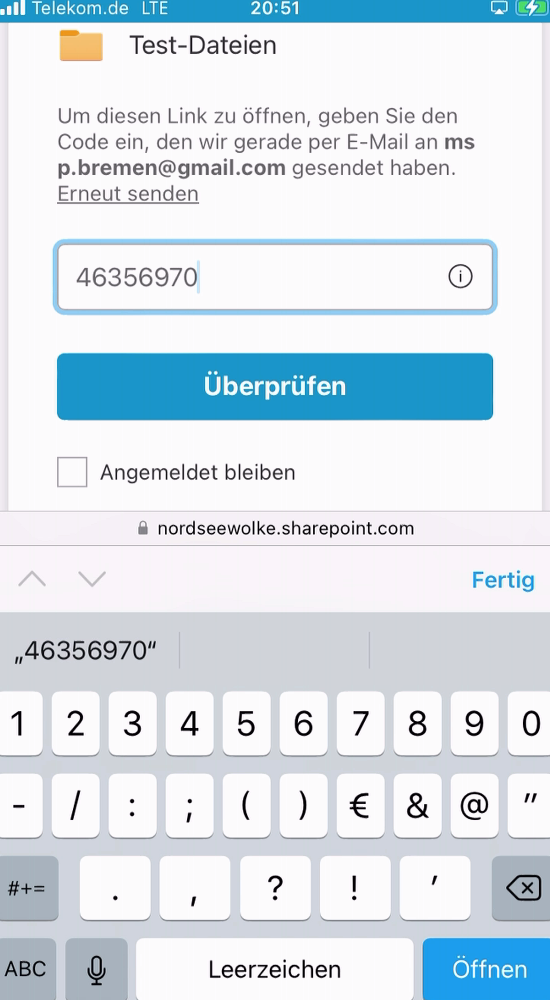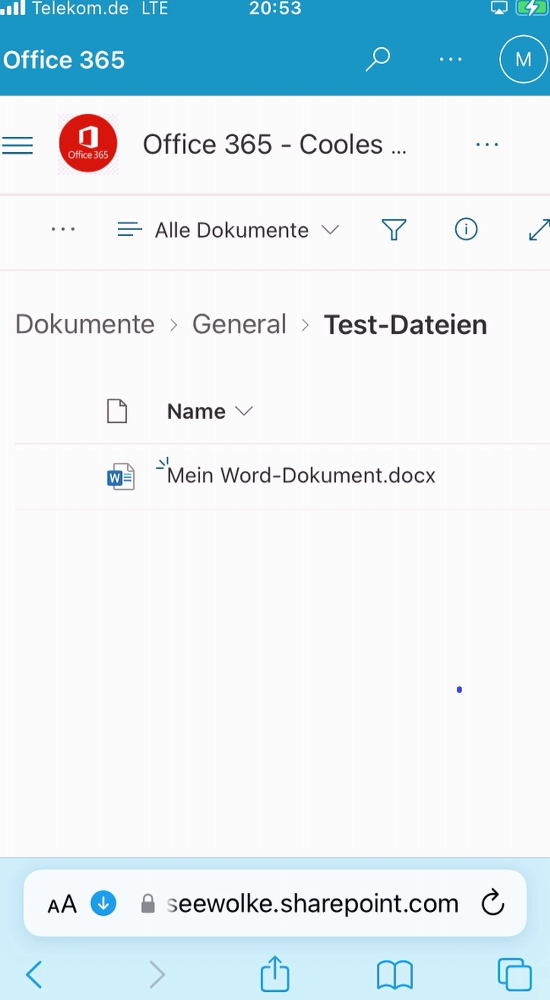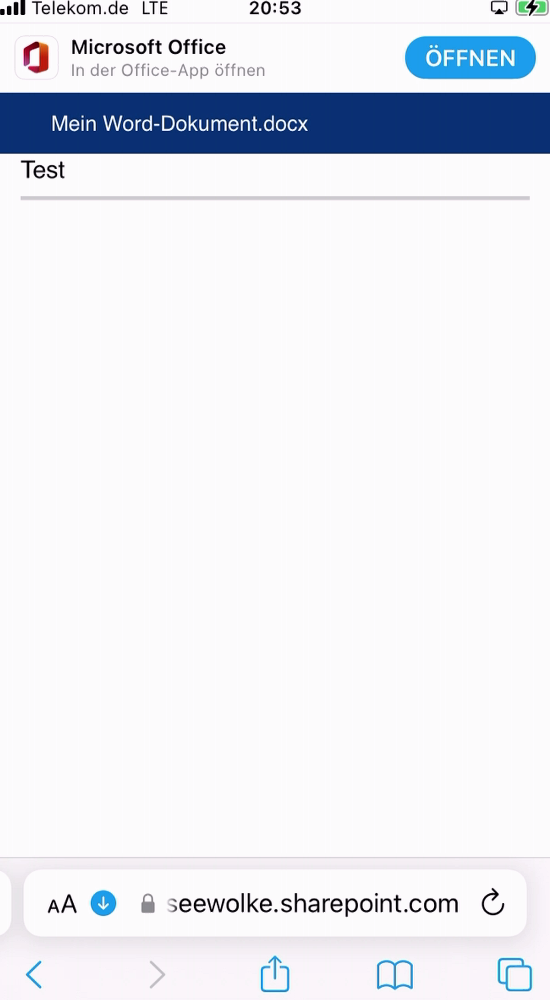Durch die Einführung von Teams liegen die Daten (Dateien und Verzeichnisse) in den Teams und werden über die Anwendung Microsoft Teams dargestellt. Nun liegen die Daten nicht wirklich in Teams, da Teams im Hintergrund sich der Technologie SharePoint bedient. Da auf dieser Plattform die Daten liegen, müssen auch an dieser Stelle die Freigaben vorhanden sein. Alle Nutzer aus dem eigenen Unternehmensverbund sind bereits, im ebenfalls hinter Teams und SharePoint liegenden Verzeichnisdienst AzureAD vorhanden. Externe Nutzer sind hier nicht vorhanden, müssen also zunächst einmal dort eingetragen sein, um Daten mit diesen teilen zu können. Microsoft Teams kann dieses nicht alleine bereitstellen, hierzu wird von Teams auf SharePoint verzweigt. Diese Dokumentation soll dabei helfen, mit einem bisher noch nicht eingeladenen Nutzer Daten teilen zu können.
In folgendem Beispiel möchte der Nutzer Meister2.Lampe@medien-systempartner.de mit dem externen Gast msp.bremen@gmail.com Daten austauschen.
Teilen von Daten mit einem externen Partner
Der Nutzer Meister2.Lampe@medien-systempartner.de verwendet in diesem Beispiel die Teams Version in einem Browser:
Es ist geplant, alle Dokumente des Verzeichnisses Test-Dateien im Kanal Allgemein (General) zu teilen. Dazu wird zunächst im Bereich Dateien in den Kanal Allgemein und in das Verzeichnis gewechselt:
Über den Button mit den drei Punkten ... gelangt man an den Button In SharePoint öffnen:
Nun öffnet sich in einer neuen Registerkarte im Browser die entsprechende SharePoint-Seite:
Hinter dem Button Teilen verbirgt sich der notwendige Dialog:
Nun öffnet sich dieser Dialog:
Als Erstes muss nun die Berechtigungsstufe angepasst werden, da der Standard so eingestellt ist, dass Daten nur mit Personen aus der eigenen Organisation geteilt werden dürfen. Die Einstellung erreicht man mit einem Klick auf die Einstellung:
und ändert das wie folgt ab:
Nach der Übernahme dieser Einstellung kann die E-Mail-Adresse des externen Partners eingetragen werden und noch eine Nachricht übermittelt werden:
Mit einem Klick auf den Senden-Button wird eine E-Mail an den Empfänger verschickt:
Der externe Partner ruft diese Datei auf
An dieser Stelle wird gezeigt, wie der Nutzer msp.bremen@gmail.com auf seinem Smartphone informiert wird. Auf dem iPhone kommt die entsprechende Mail an:
Da dieser Nutzer selbst kein Office 365 Konto und auch keine Lizenz hat, kann er nur als Gast auf die Daten zugreifen. Es kommt daher folgende Meldung:
Nun möchte Microsoft validieren, ob der Nutzer, der diese Mail gerade öffnet und versucht auf die Daten zuzugreifen, auch wirklich der Berechtigte ist. Dazu wird ein Code erzeugt und zugestellt:
Der Code wird an das Postfach oder an eine andere evtl. hinterlegte Zustellmöglichkeit verschickt. In diesem Beispiel wurde die E-Mail an das Postfach zugestellt:
Nun wird im Browser-Fenster dieser Code eingegeben und bestätigt:
Danach öffnet sich im Fenster die Ansicht zu den Dateien:
Nun kann auch die Datei geöffnet werden:
Da dieser User keine Office-365-Lizenz besitzt, wird die Datei im Browser dargestellt. Je nach eingestellten Rechten bei der Freigabe kann der Nutzer die Datei nur einsehen oder auch bearbeiten. Dasselbe Verfahren kann natürlich auch auf einem andern PC mit entsprechenden Office-365-Lizenzen verwendet werden. Hier wurde nur das Beispiel verwendet, da es die maximalen Einschränkungen mit sich bringt und die Darstellung mobil dann doch noch etwas anders ist.
Hinweis: Der User muss wirklich der sein, für den die Freigabe erteilt wurde. Leitet dieser die E-Mail an einen dritten weiter, kann dieser damit nichts anfangen. Im Hintergrund wird ein Account erzeugt, was aber einen Moment dauern kann. Man darf nicht erwarten, dass sofort nach dem Versenden der E-Mail aus dem SharePoint Backend, die Freigabe schon eingerichtet ist. Der Vorgang kann ein paar Minuten dauern.