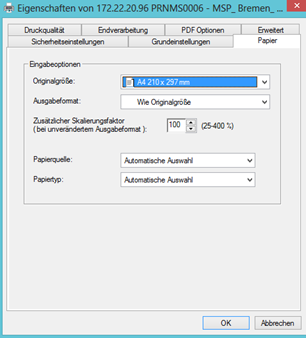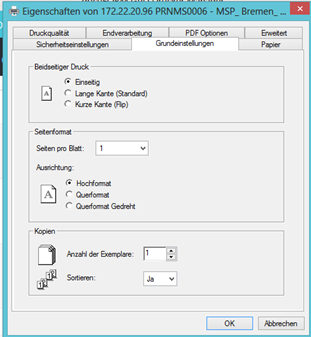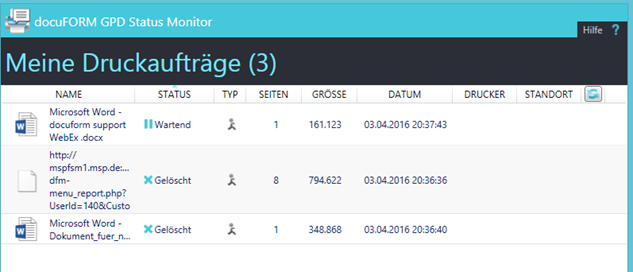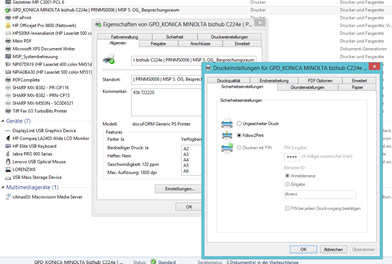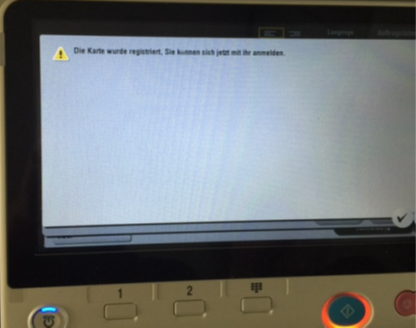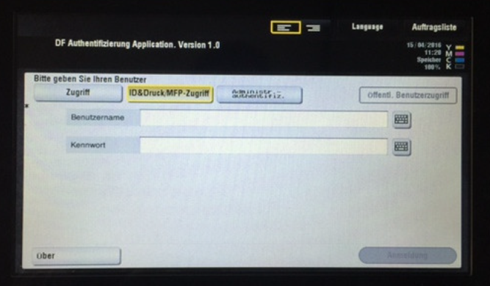...
Inhaltsverzeichnis:
| Inhalt |
|---|
1.) Einleitung
Der Druck von Dokumenten mit dem Universellen Drucker unterscheidet sich nicht vom gewohnten Drucken einer Windows Anwendung. Der Anwender kann aus einer Auswahlliste von verfügbaren Druckern sehr einfach den gewünschten Drucker selbst hinzufügen und einrichten.
...
Anmerkung: Das in den folgenden Punkten beschriebene „Follow2Print“ System (Kap 8-9), ist derzeit noch nicht für den Kunden verfügbar und wird im späteren Verlauf der Einführung der universellen Drucker eingeführt werden.
2.) Installation der universellen Drucker (Global Printer Driver)
Die Installation erfolgt zentral gesteuert über die zentrale MSP Softwareverteilung. Die Installation des universellen Druckers erfolgt im Hintergrund und kann im laufenden Betrieb durchgeführt werden. Die Einrichtung der Drucker erfolgt im Anschluss über den GPD Drucker Manager (Punkt 5). Erst nachdem ein Druck für den Anwender mit den universellen Druckern gewährleistet ist und über diesen fehlerfrei gedruckt werden kann, werden die bisherigen lokalen Drucker aus dem Windows Menü „Geräte und Drucker“ entfernt.
...
Mit der Betätigung der rechten Maustaste auf das aktivierte Druckersymbol erscheint eine Auswahl des docuFORM GPD Global Printer Driver (kurz GPD) mit der GPD-Druckauftragsübersicht und den GPD-Druckermanager.
3.) Der Druckmanager für die universiellen Drucker
Mit dem GPD Druckermanager richtet der Anwender seine gewünschten universellen Druckgeräte ein und verwaltet diese. Nach der Auswahl des GPD Drucker Manger erscheint das Menü mit den derzeit eingerichteten lokalen Druckern.
...
Auswahl des Menüpunktes “Eigenschaften“ die Optionen des GPD-Druckertreibers konfiguriert werden (siehe Details dazu unter Punkt 4). Mit den Button Umbenennen kann der Drucker individuell für den Anwender umbenannt und mit dem Lösch Button auch der Drucker wieder aus der Auswahl „Meine Drucker“ entfernt werden.
4.) Einrichtung der universiellen Drucker
Im Tabulator “Sicherheitseinstellungen“ kann z.B. die gewünschte Ausgabe der Druckdaten eingerichtet werden. Neben der normalen, ungesicherten Druckausgabe stehen hier auch das Follow2Print Verfahren zur Verfügung. Der docuFORM Global Printer Driver erkennt hierbei automatisch, welche Drucksysteme das Verfahren unterstützen. In weiteren Tabulatoren können Konfigurationen zu Einstellungen für Druckoptionen, Format, Farbe und Papieroptionen für die Druckausgabe des GPD-Drucksystems eingerichtet werden.
...
Beispiel Einstellung Papierauswahl DinA4 (links) und einseitiger Druck (rechts)
5.) Die persönliche Druckauftragsübersicht
Durch Klick mit der rechten Maustaste auf dieses Icon wird ein Menü angezeigt, welches die Druckauftragsübersicht oder den GPD Drucker Manager zur Anzeige bringt.
...
Bei der Druckauftragsübersicht handelt es sich um eine Anwendung, die alle zum Druck anstehenden Druckjobs des Anwenders anzeigt. An dieser Stelle sieht der Anwender ausschließlich seine eigenen Druckjobs und kann diese ggf. noch modifizieren oder löschen.
6.) Drucken mit MS Word
Der Druck von Dokumenten mit dem docuFORM Global Printer Driver unterscheidet sich nicht vom gewohnten Druckworkflow einer Windows Anwendung. Aus der Windows Anwendung können die GPD-Drucker wie gewohnt zum Druck ausgewählt werden.
...
Im Drop Down Menü der Drucker Auswahl erscheinen dann wie gewohnt alle weiteren Drucker.
7.) Die Drucker in der Windows Systemsteuerung
Im Windows Geräte- und Drucker-Menü ist dort der Standarddrucker für die Anwendungen sichtbar. Es gibt hierbei eine zu beachtende Besonderheit. Im Windows Geräte und Drucker Menü sind alle Drucker unter dem angezeigten Standarddrucker zusammengefasst.
...
Im nächsten Menü die >“ Einstellungen „ auswählen > im Untermenü können die Registerkarten für gewünschte Änderungen ausgewählt und die Eigenschaften geändert werden.
8.) Registrierungen der Transponder für Follow2Print
Die bei der BTAG genutzten Transponder zur Nutzung der Türen, können auch für Follow2Print genutzt werden.
...
Nach Eingabe des AD Benutzers und des Kennwortes wird die Registrierungsbestätigung ausgegeben. Mit Betätigung des Hakens am unteren rechten Bildrand wird das Fenster geschlossen.
9.) Drucken mit Follow2Print (ist nur mit einem unterstützendem Gerät verfügbar)
Nachdem ein Druckauftrag aus einer Anwendung gesendet worden ist, ist dieser Auftrag in der Druckerwarteschlange der Druckauftragsübersicht mit dem Status „Wartend“ zu sehen.
...
Im Anschluss ist der Benutzer abgemeldet und durch Betätigung der Taste „Zugriff“ für den „öffentlichen Zugriff“ nutzbar.
10.) Scan zu E-Mail uns Scan zum Ordner (ist nur mit einem unterstützendem Gerät verfügbar)
Nach einer erfolgreichen Anmeldung mit dem Transponder (wie unter Punkt 10) beschrieben, kommt der Anwender ins folgende Menü im angemeldeten Benutzer Modus.
...
Nicht zu vergessen ist, sich nach Beendigung der Tätigkeit am Multifunktionsgerät abzumelden, die Abmeldung des Anwenders vom Multifunktionsgerät wird das Betätigen des Buttons „Verlassen“ am rechten Rand der Tatstatur am Multifunktionsgerät durchgeführt.
11.) Das Drucken von verschiedenen Arbeitsplätzen
Die auf einem lokalen Laptop / PC getroffenen Druck- Einstellungen des universellen Druckers verbleiben immer lokal auf diesem System und werden nicht auf weitere Systeme repliziert. Ein Anwender, der an mehreren PC Arbeitsplätzen arbeitet, kann sich auf jedem System unterschiedliche Druckumgebungen einrichten. Zu Nutzung des Druckers muss dieser somit auf jedem lokalen System installiert sein, an dem sich der Anwender anmeldet.
...