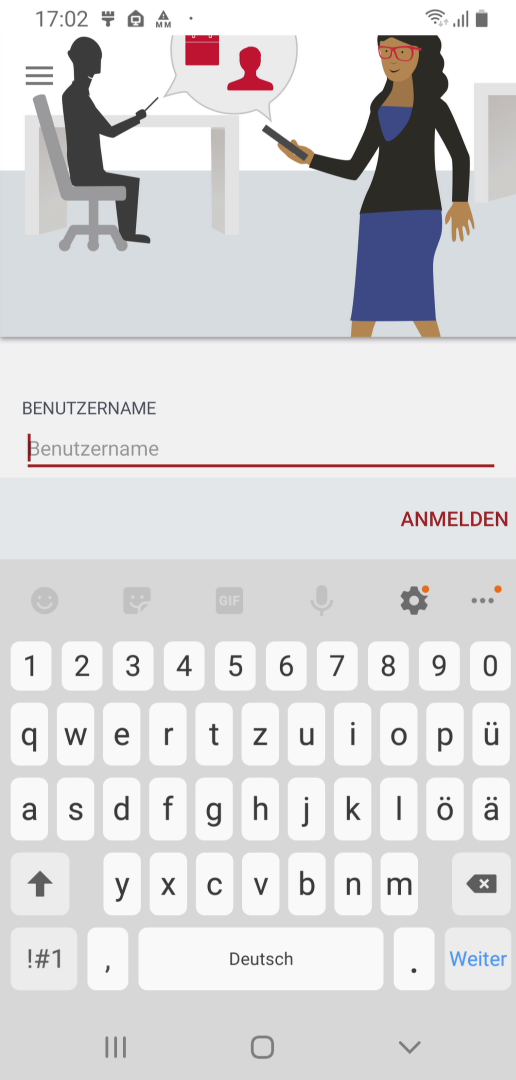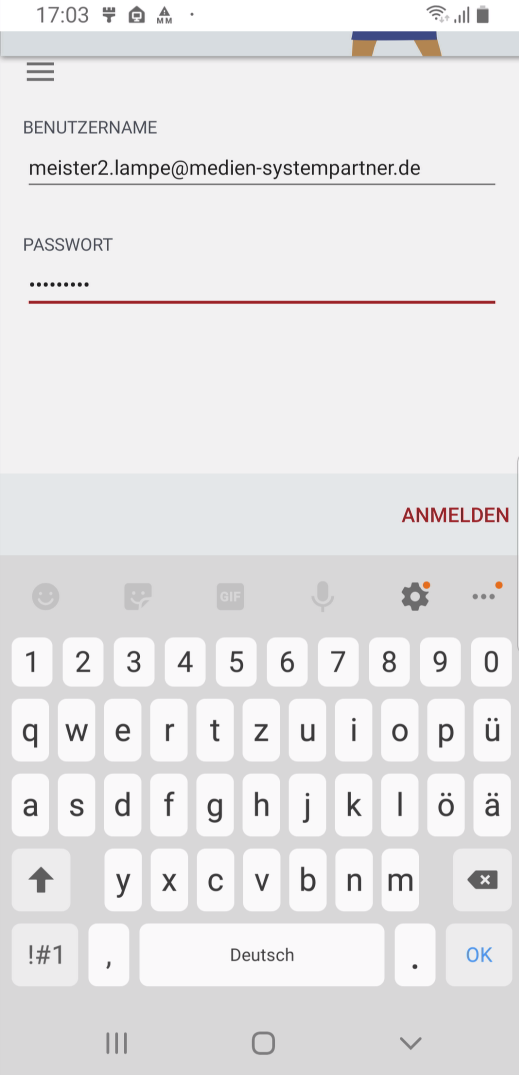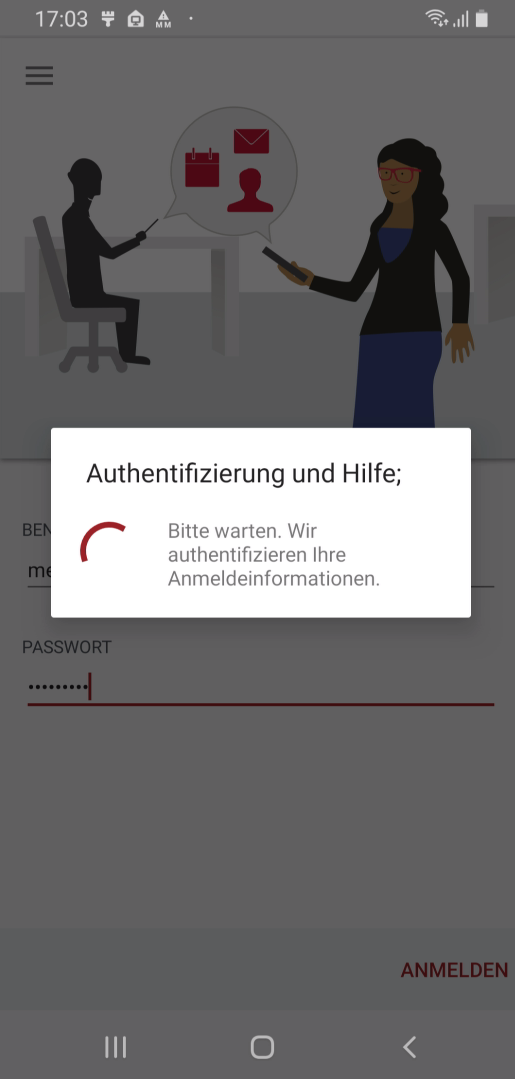...
Danach noch ein paar Klicks
- auf das Google -play Play Symbol
- auf Nur nur dieses Mal Google -play Play Symbol
- auf Installieren
- auf öffnen
...
Schritt 3: Verbindung mit dem MDM System
Nun Jetzt erfolgt die Verbindung zum MDM Server. Wurde der Weg über eine Einladung gewählt, ist der Server und der Login bereits erfolgt. Sollte das nicht der Fall sein oder wurde der Weg über den Link gewählt, dann muss jetzt die Verbindung zum MSP MDM Server erfolgen:
- Auf dem ersten Bildschirm klickt man auf "Sie können sich auch mit der Server-URL registrieren".
- Nun Jetzt muss noch der Server mdm.medien-systempartner.de eingegeben werden.
- Noch auf Weiter klicken und es erscheint der Hinweis das , dass man mit dem Server von MSP verbunden ist. Dieser wird mit OK bestätigt
...
Damit das MDM System das Smartphone verwalten kann, sind zwei Rechte erforderlich, denen Sie nun jetzt zustimmen müssen. Der Zugriff wird jedoch nur auf die eigene Telefonnummer und auf die Konfigurationsdaten gewährt. Das MDM System greift nicht auf ihren Anrufverlauf bzw. andere Gesprächsdaten zu. Sie geben also keine persönlichen Daten an das System heraus, die nicht sowieso bekannt sind. Um den Betrieb zu gewährleisten ist daher die erste Freigabe erforderlich, die zweite können Sie erteilen, diese ist aber nicht zwingend notwendig.
...
Schritt 5: Anmeldung am MDM System
Damit der Server ihr Ihr Smartphone nun auch mit Ihrer Person verbinden kann, müssen Sie sich am System anmelden. Dazu Dazu melden Sie sich mit den Ihnen zur Verfügung gestellten Zugangsdaten und dem dazugehörigen Kennwort an:
Hinweis für MSP, der Nordwest Mediengruppe und der Mediengruppe Weser-Kurier: Hier wird als Login die persönliche der persönlichen Mail-Adresse (z.B. Meister.Lampe@medien-systempartner.de) und oder Ihrem der Windows Login (z.B. msp\mlampe) und dem dazu gehörigen Windows-Kennwort an:verwendet. Als Kennwort wird dann ebenfalls das Windows Kennwort verwendet.
Schritt 6: Konfiguration des Smartphones
...
Sollten sie noch keine sechsstellige PIN festgelegt haben, wird diese nun jetzt angefordert und die Sicherheits- und Benachrichtigungseinstellungen werden überprüft. Die Konfiguration ist hiermit nun jetzt fast abgeschlossen, es werden noch die eingangs beschriebenen Regeln auf das Gerät gebracht.
...
Mobile@Work verbindet Ihr Gerät nun jetzt noch einmal mit dem MDM System und gleicht die Konfiguration ab. Damit ist die Konfiguration nun jetzt abgeschlossen.
Hinweis: Sobald das Gerät fertig eingerichtet ist, werden zusätzlich noch automatisch Apps im Arbeitsprofil auf das Gerät geladen. Hierzu bedarf es keiner Google ID. Der Download der bereits vorkonfigurierten Apps kann mehrere Minuten dauern! In Apps@Work Ordner werden zusätzliche Apps aus dem Firmen Portfolio angeboten
...
Es kann dazu kommen, dass Apps, die vor der Aufnahme in das MDM bereits installiert waren, nun sowohl im Bereich Persönlich als auch im Bereich Arbeit zu finden sind. Sie können die Apps im Bereich Persönlich dann gerne deinstallieren.
...
Nach der erfolgreichen Inbetriebnahme des Smartphones wurden vom MDM auch bereits einige Apps auf diesem installiert. Einige von diesen Apps sind bereits vorkonfiguriert. Nun Jetzt müssen diese Konfigurationen zum Teil noch vervollständigt werden. Aus Sicherheitsgründen wird Ihr persönliches Kennwort nicht zwischen dem Betriebssystem und den Apps ausgetauscht, daher müssen Sie dieses an der ein oder anderen Stelle noch eintippen. Sie Sie finden noch einige Hinweise zur Konfiguration im Kapitel Verwaltete und bereitgestellte Apps.
...
Da Sie vor dieser Einrichtung des Smartphones im MDM System bereits ein Mailkonto für Ihren dienstlichen Zugang eingerichtet hatten, werden Sie nun jetzt zwei Postfächer mit demselben Inhalt vorfinden. Das kann verwirren und auch zu erheblichen Performance Problemen führen. Durch die doppelte Konfiguration wird nun jetzt jede E-Mail in beide Postfächer synchronisiert und jede Änderung, also auch der veränderte Status, dass die betroffene E-Mail synchronisiert wurde, zurückgeschrieben werden muss. Dieser Schritt verursacht dann wieder eine Änderung der E-Mail, und die jeweils andere Konfiguration lädt den Status erneut. Daher ist es sinnvoll die alte Konfiguration nun jetzt zu löschen. Dabei gehen keine Daten verloren, auch wenn das Smartphone fragt ob, es die Daten auf dem Gerät löschen soll. E-Mails, Kontakte, Termine, etc. liegen alle auf dem Exchange-Server Ihres Unternehmens und werden im Postfach der automatischen Konfiguration vorgehalten.
Um die doppelte Konfiguration vom Gerät zu löschen, gehen Sie nun jetzt in die Einstellungen des Smartphones unter Mail auf den Punkt Accounts. Dort sind nur mehr als nur ein Account, typischerweise drei (zweimal der Exchange und einmal ein iCloud Account) zu sehen. Rufen Sie nun jetzt den ersten der beiden Exchange Accounts auf und gehen ganz nach unten. Wenn Sie diesen Account löschen können, dann ist das der manuell gepflegte Account, der schon vor der Einrichtung ihres Smartphones im MDM System vorhanden war. Steht dort "Die Einstellungen sind installiert vom Profil Exchange xxx" dann ist das der automatisch gepflegte Account, den Sie auch nicht löschen können. Löschen Sie bitte den manuell erstellten Account und kontrollieren danach, ob die Daten in Mail App, in der Kontakte App, etc. vorhanden sind.