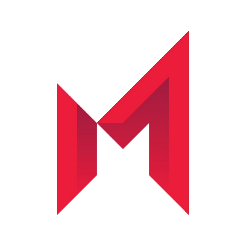...
Hinweis: Je nach Typ des Smartphones kann dieser Schritt leicht variieren oder sogar ganz entfallen. Die Eingabe der sechsstelligen PIN wird manchmal auch erst später gestartet.
...
Nun versucht das System auf Ihrem Endgerät die unternehmensweit ausgerollten Apps zu installieren. Apps, die bereits installiert waren, werden dabei weder gelöscht noch überschreiben. Das Smartphone fragt für jede App, ob diese installiert werden soll. Insbesondere die MobileIron App muss aber installiert werden.
Schritt 8: Apps@Work bzw. Mobile@Work starten
Nach der Anmeldung mit Ihrer E-Mail-Adresse und Ihrem Windows Passwort Ihren Zugangsdaten starten Sie innerhalb der nächsten 4 Stunden bitte die Mobile@Work App, damit das Endgerät vollständig registriert wird.
Hinweis für Anwender von der MSP, der Nordwest-Mediengruppe und der Mediengruppe Weser-Kurier: Die Zugangsdaten bestehen aus der die E-Mail-Adresse und dem Windows Passwort.
Hinweis für Anwender der Score-Media und alle weiteren: Die Zugangsdaten für das MDM System wurden Ihnen schrifltlich übermittelt.
Die App Apps@Work (oder in älteren Versionen auch Mobile@Work genannt) verbindet Ihr Gerät jetzt noch einmal mit dem MDM System und gleicht die Konfiguration ab. Damit ist die Konfiguration jetzt abgeschlossen.
Hinweis: Sobald das Gerät fertig eingerichtet ist, werden zusätzlich noch automatisch Apps im Arbeitsprofil auf das Gerät geladen. Hierzu bedarf es keiner Google ID. Der Der Download der bereits vorkonfigurierten Apps kann mehrere Minuten dauern! In Apps@Work Ordner werden zusätzliche Apps aus dem Firmen Portfolio angeboten angeboten.
Wenn Sie nach Abschluss der Installation mit dem Finger auf dem Display nach unten ziehen, sehen Sie unten auf dem Bildschirm die Kategorien der Apps. Im Bereich „Arbeit"Arbeit" finden Sie alle vorinstallierten Apps Ihrer Unternehmensgruppe.
...