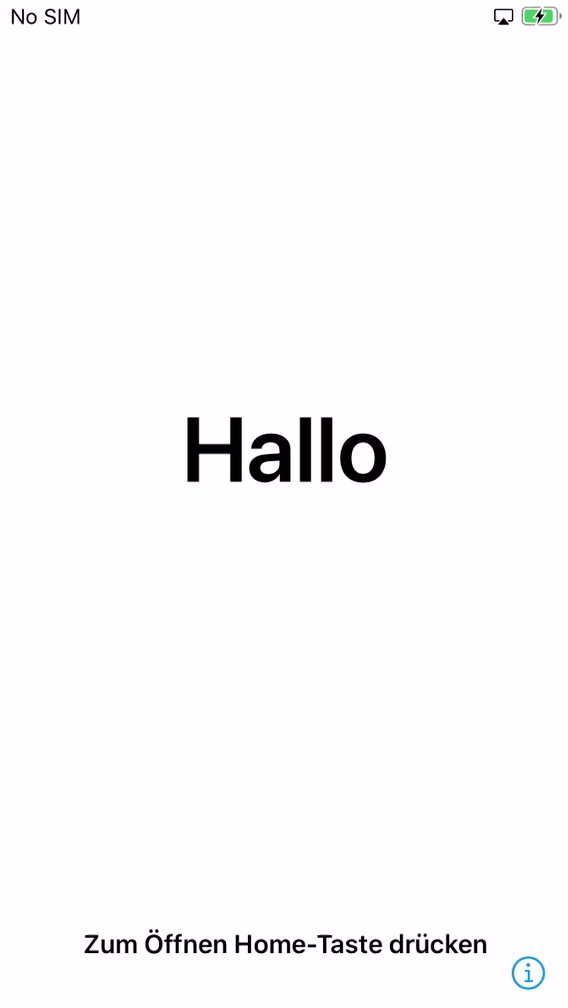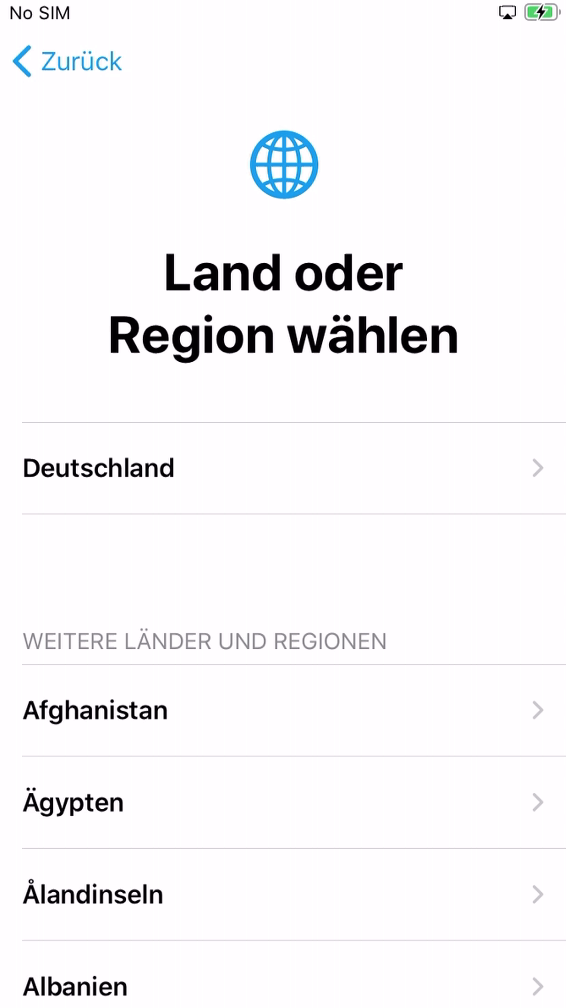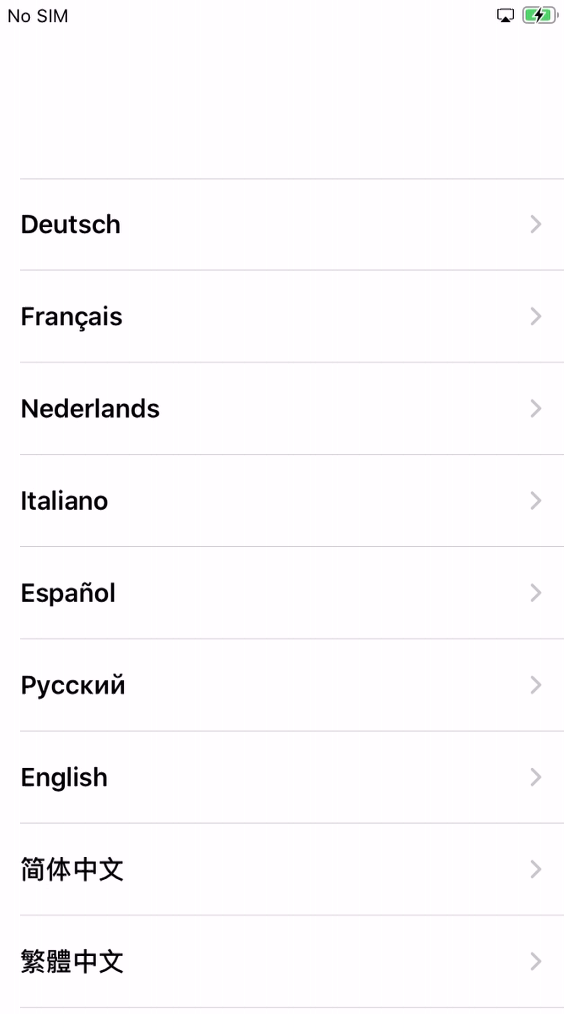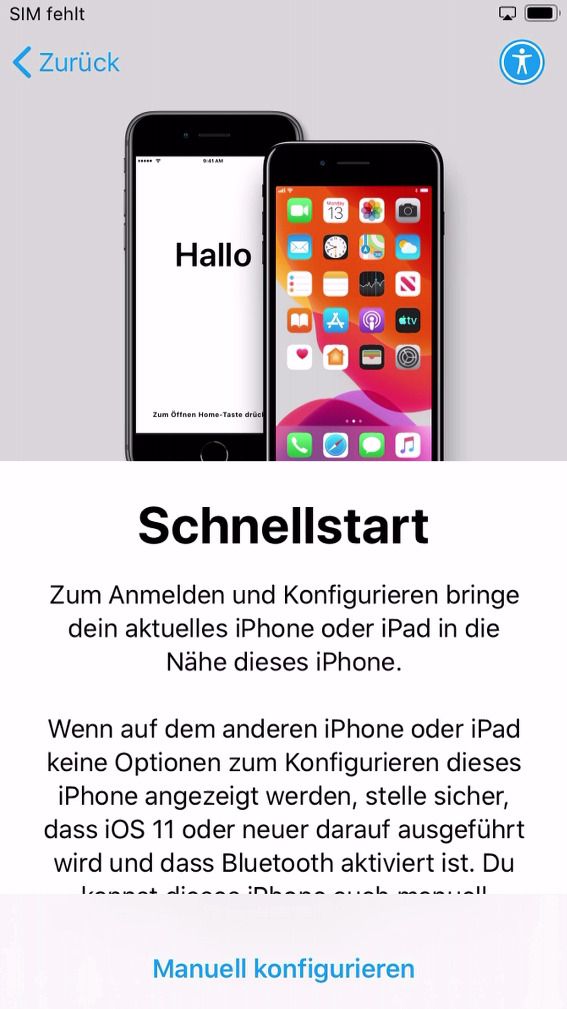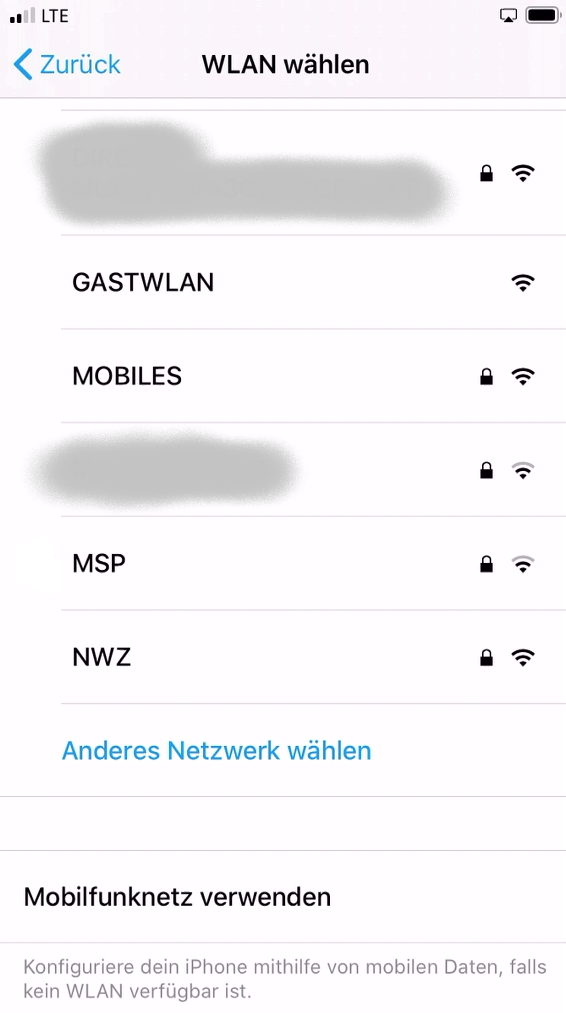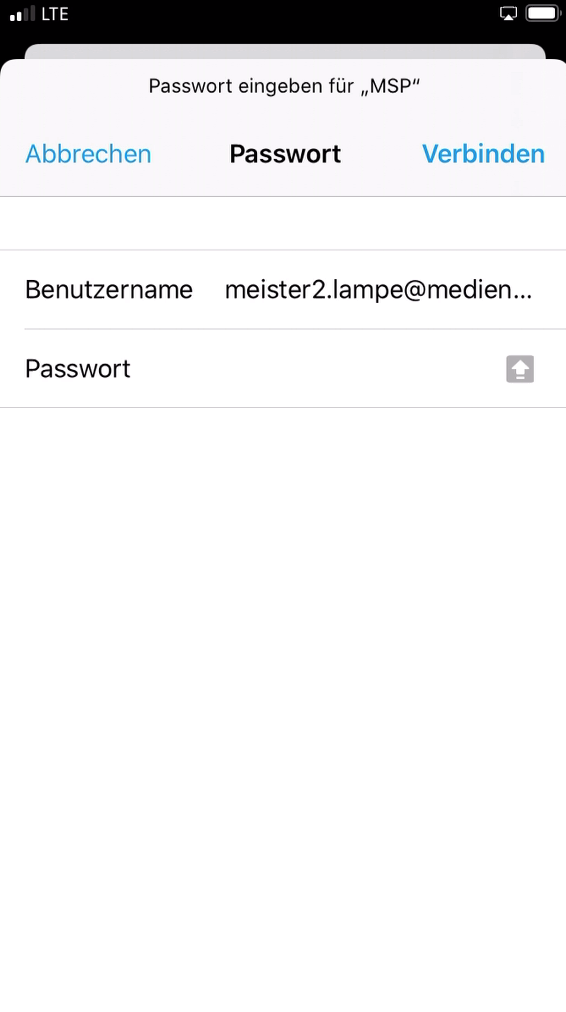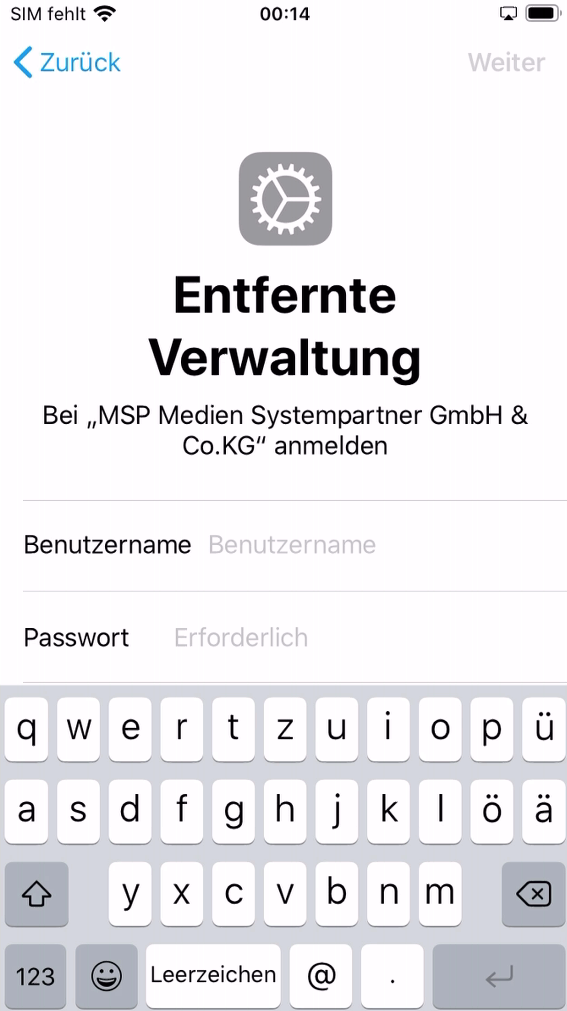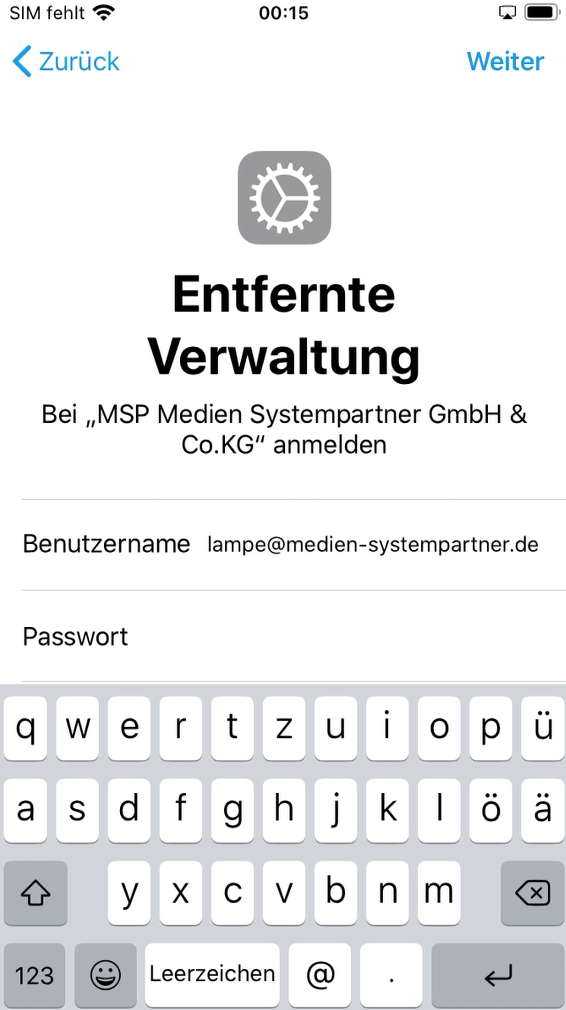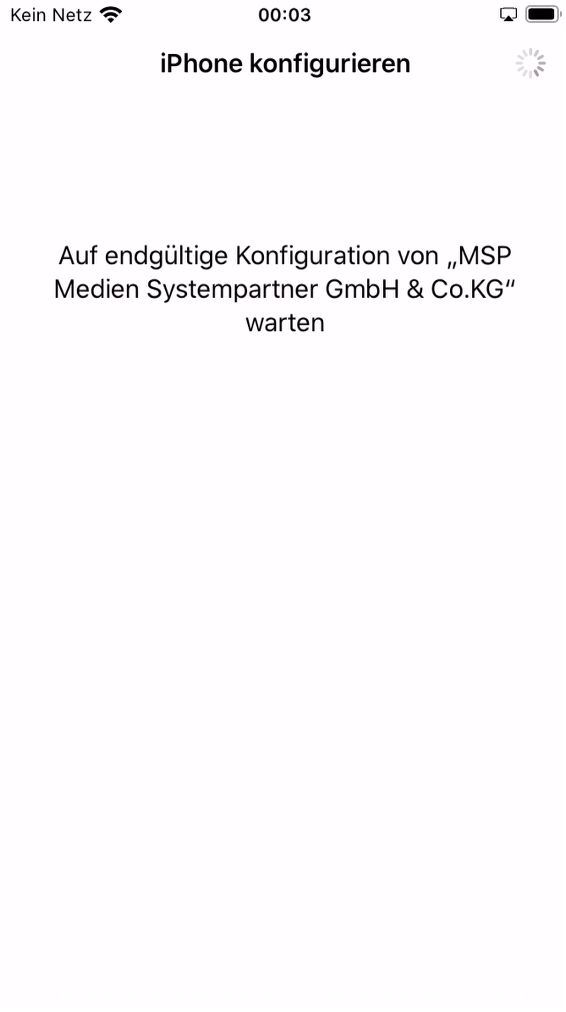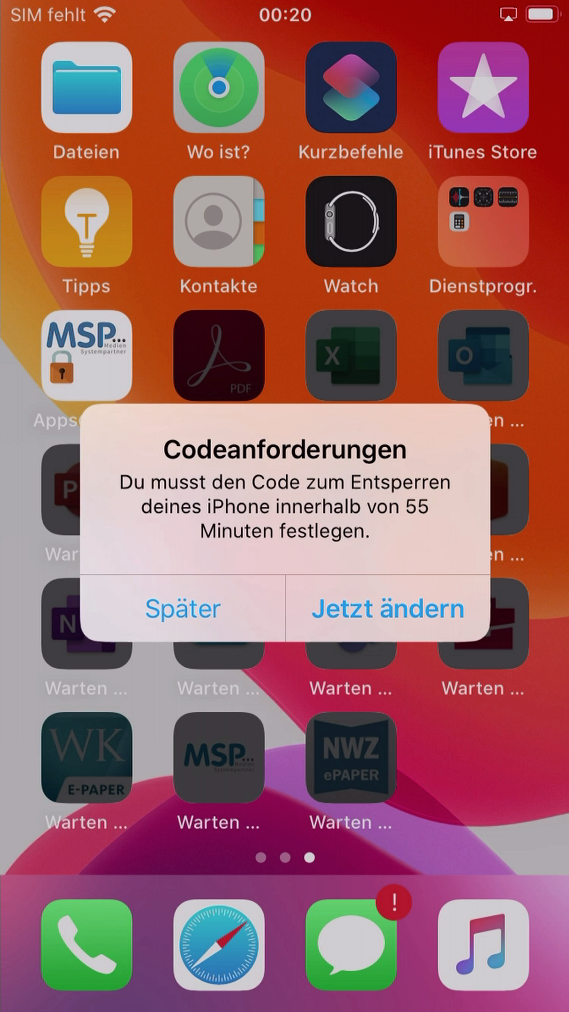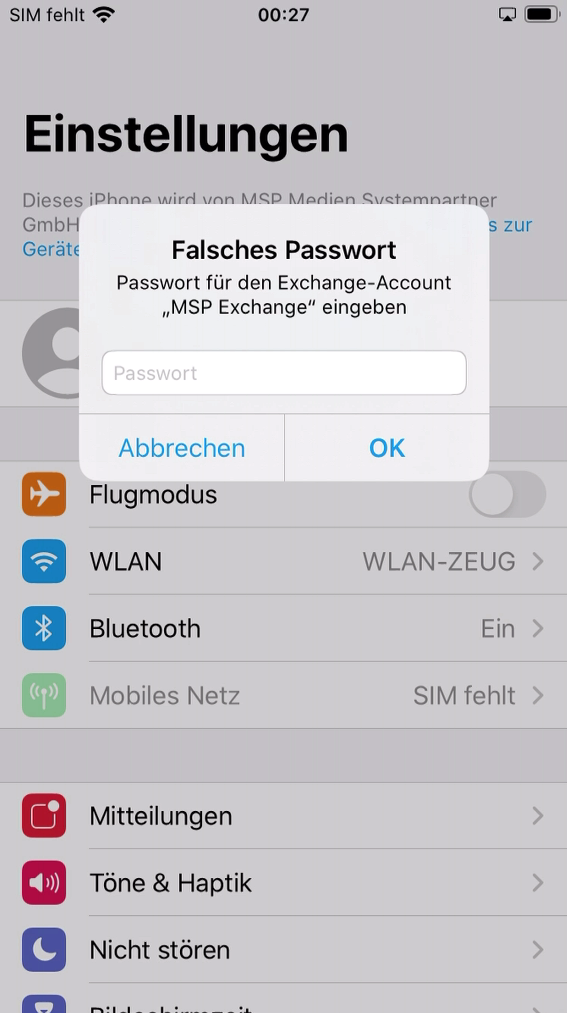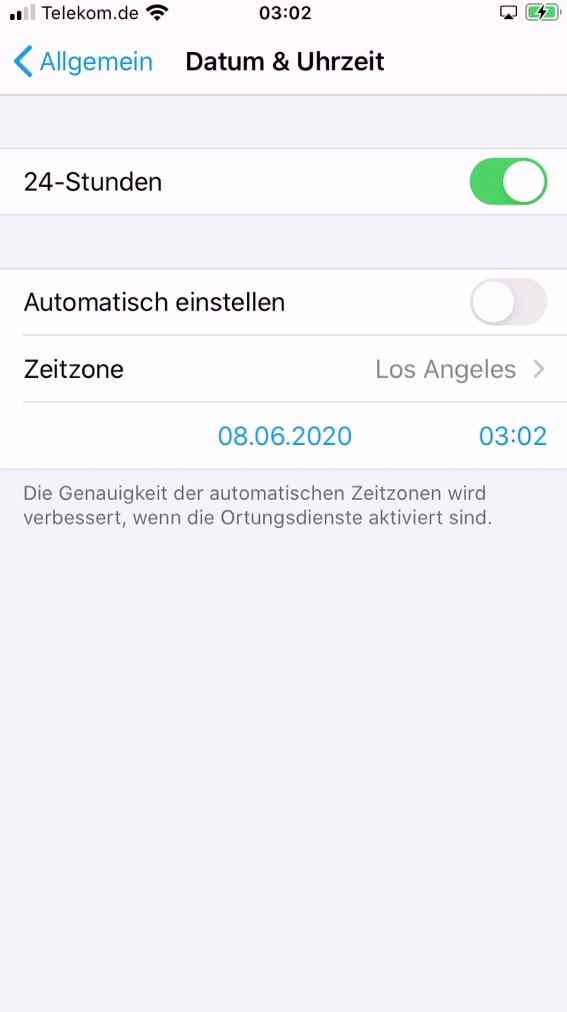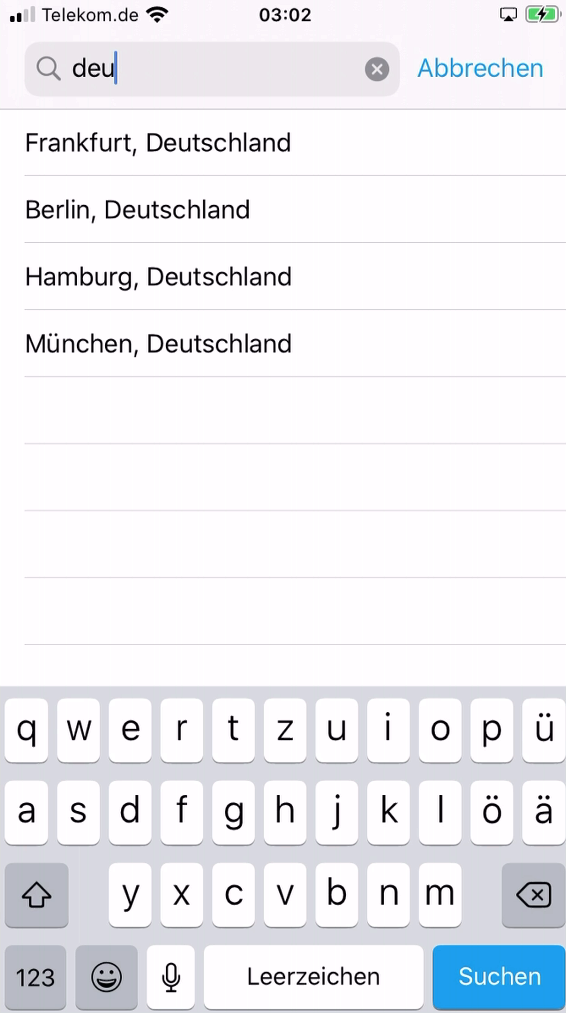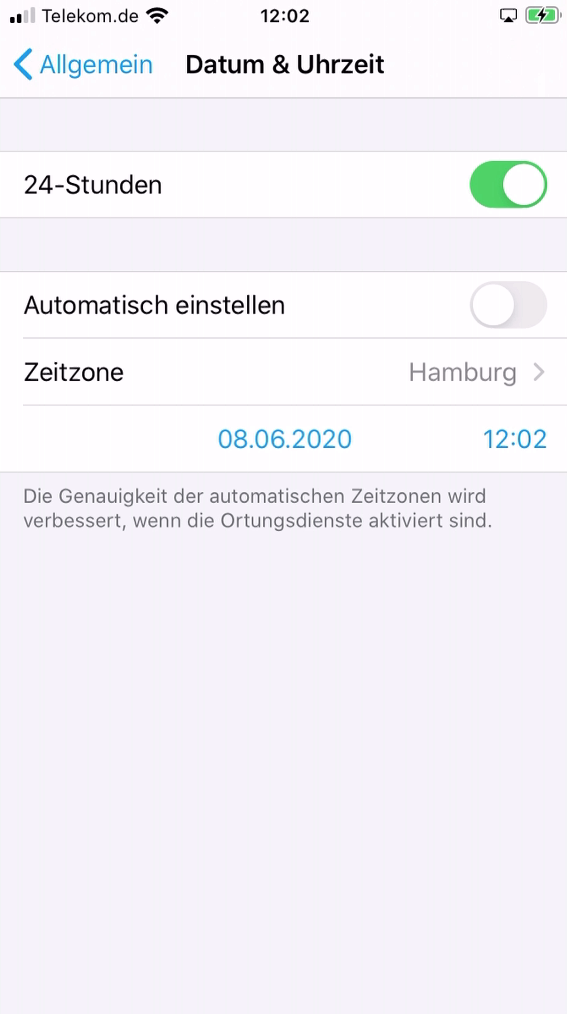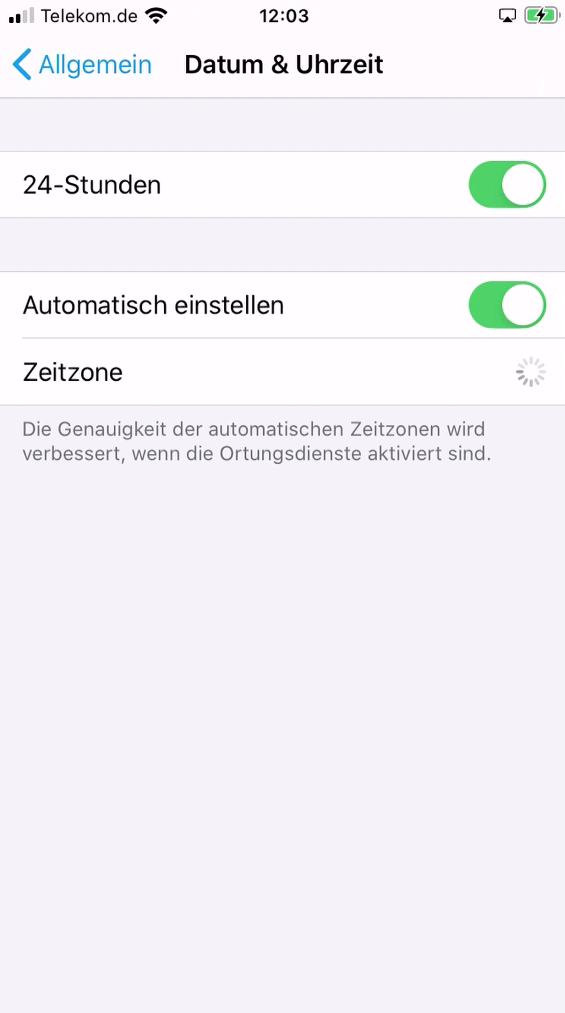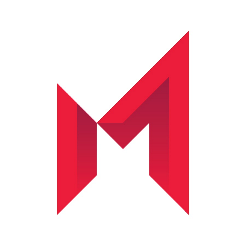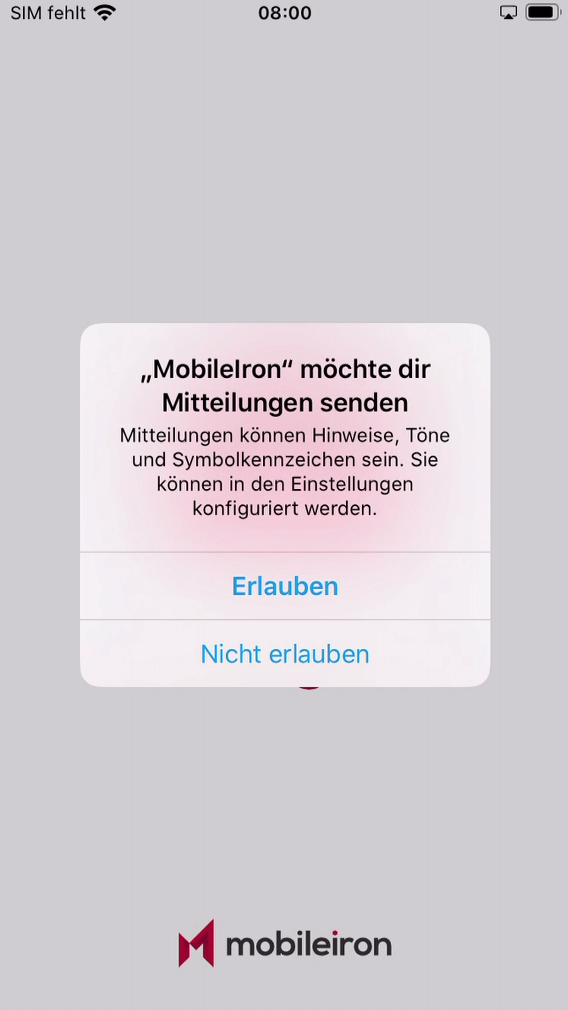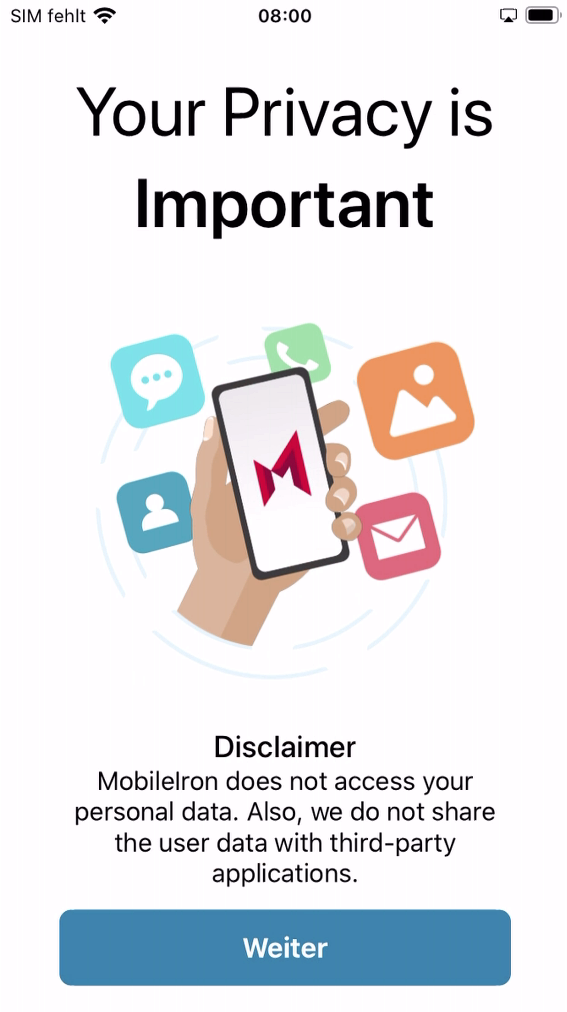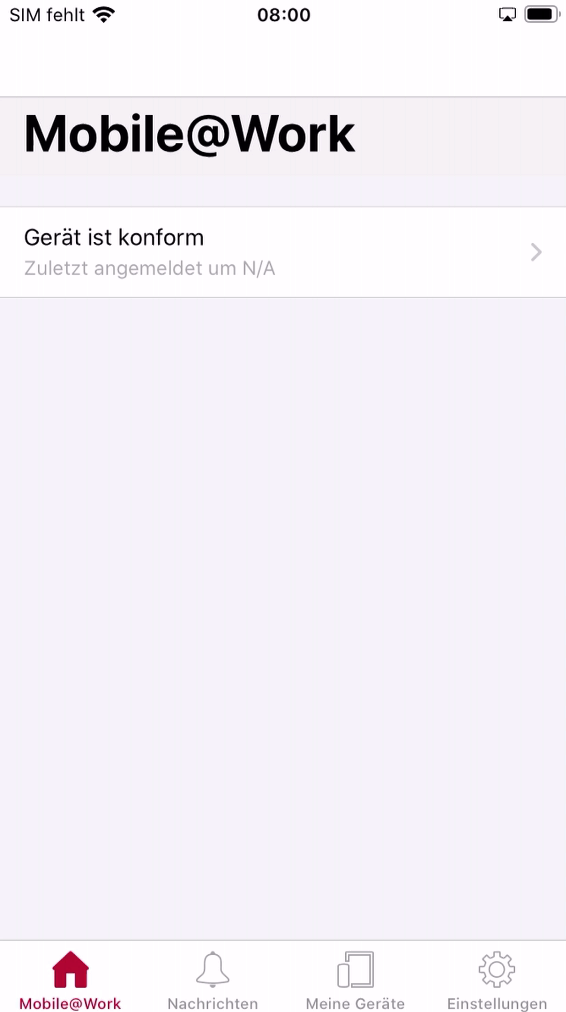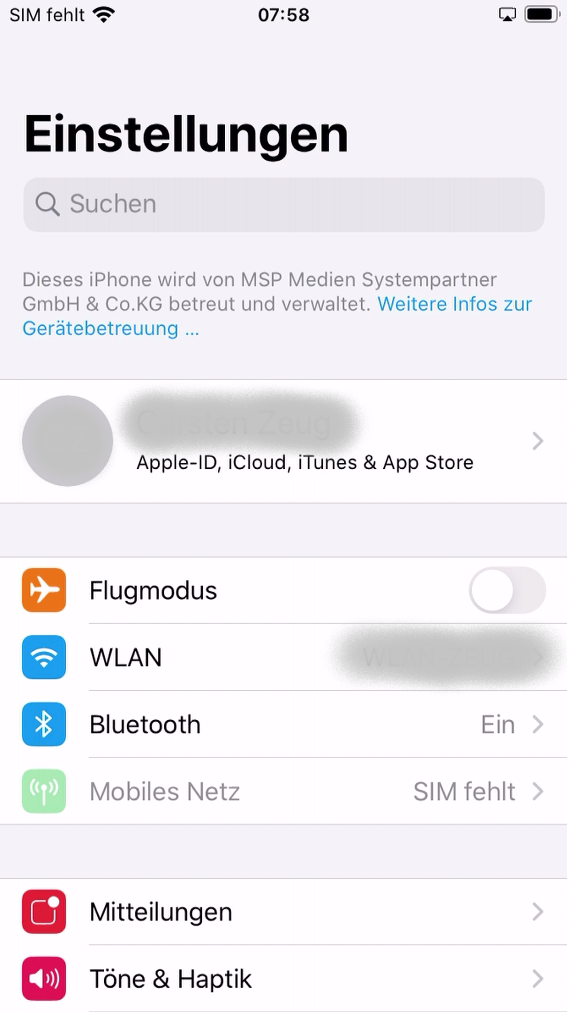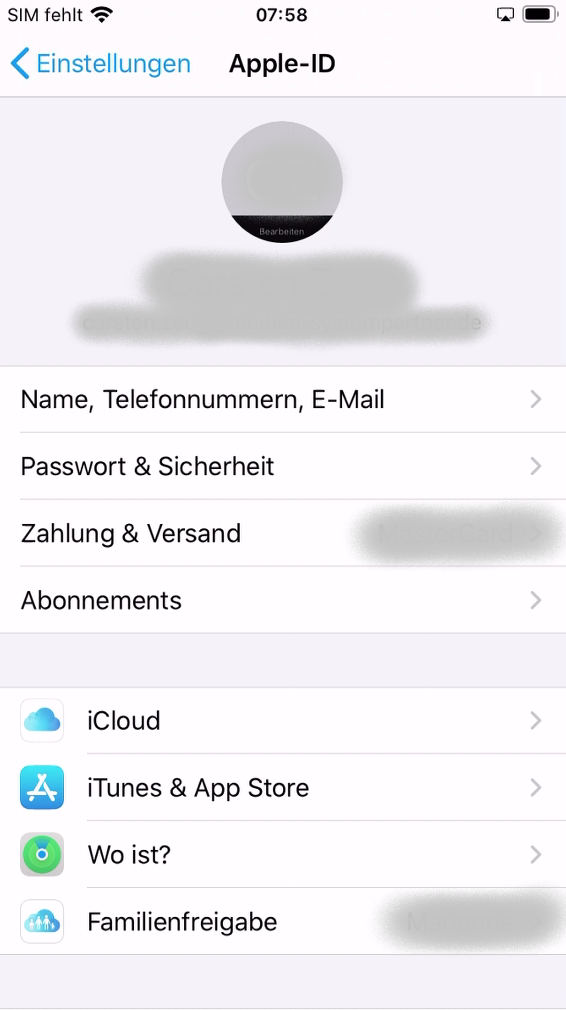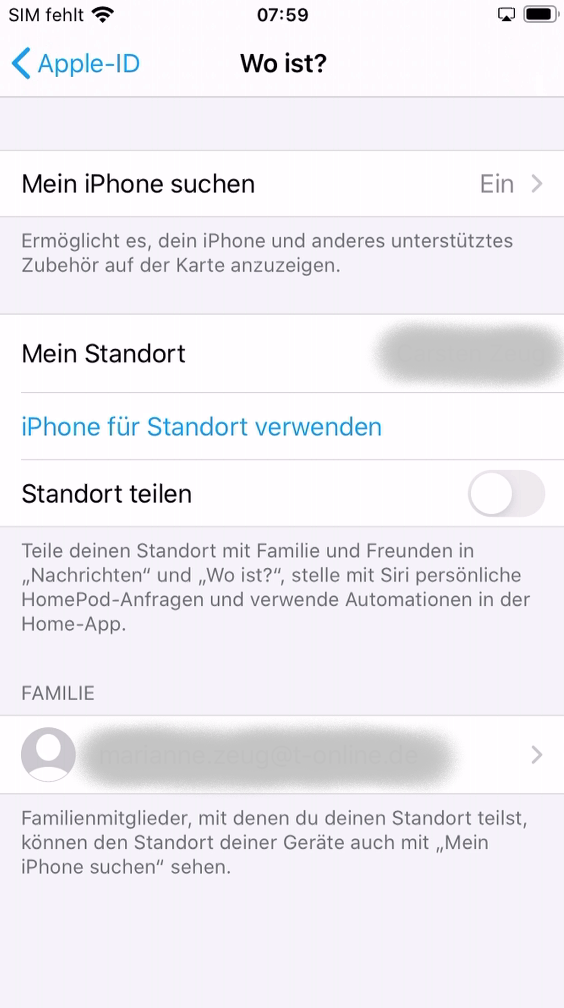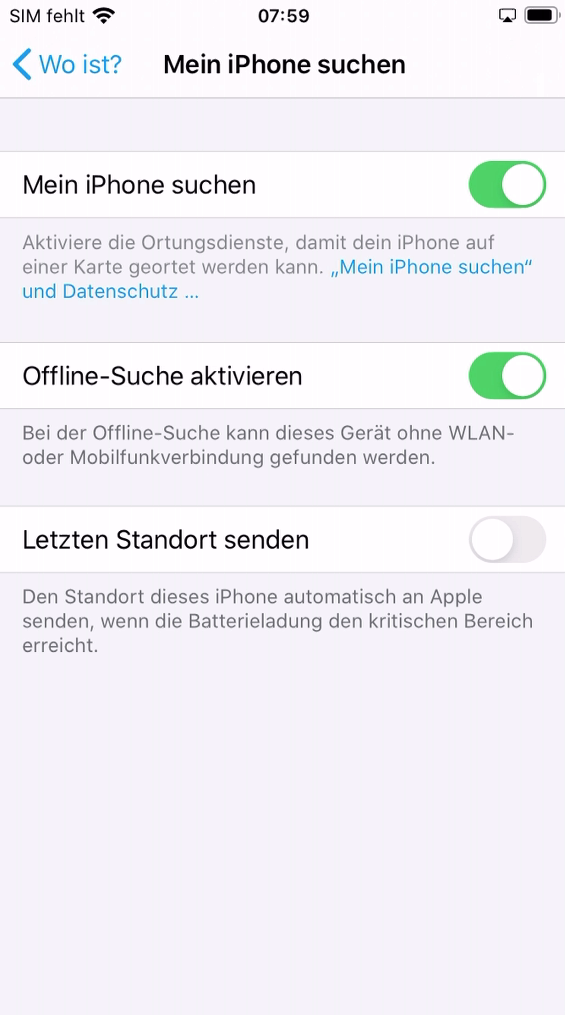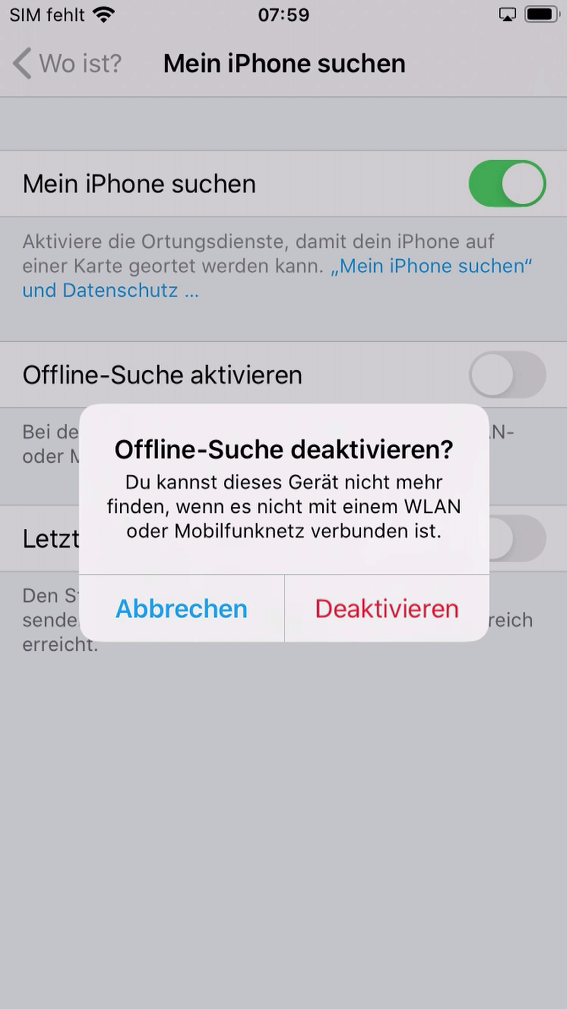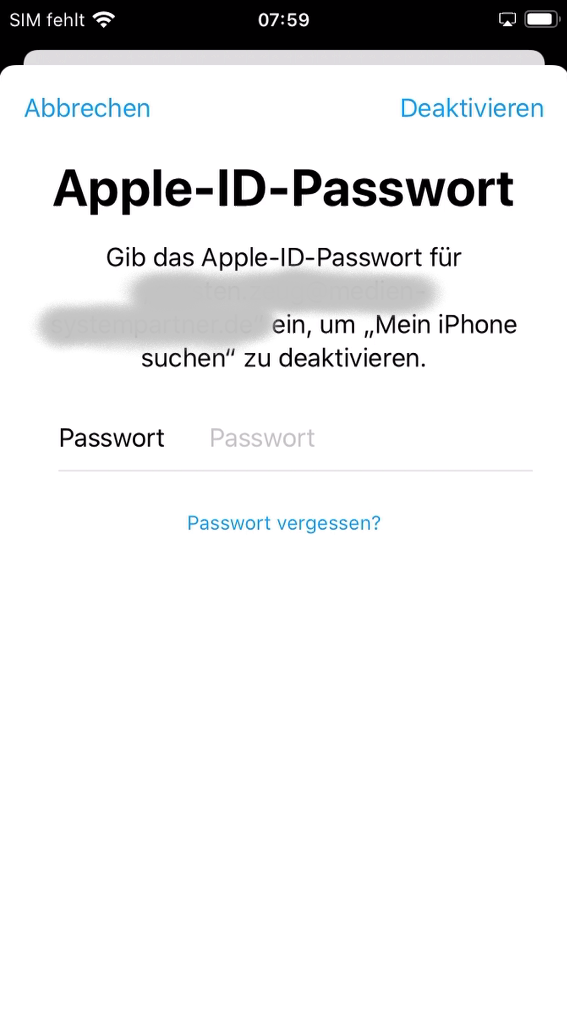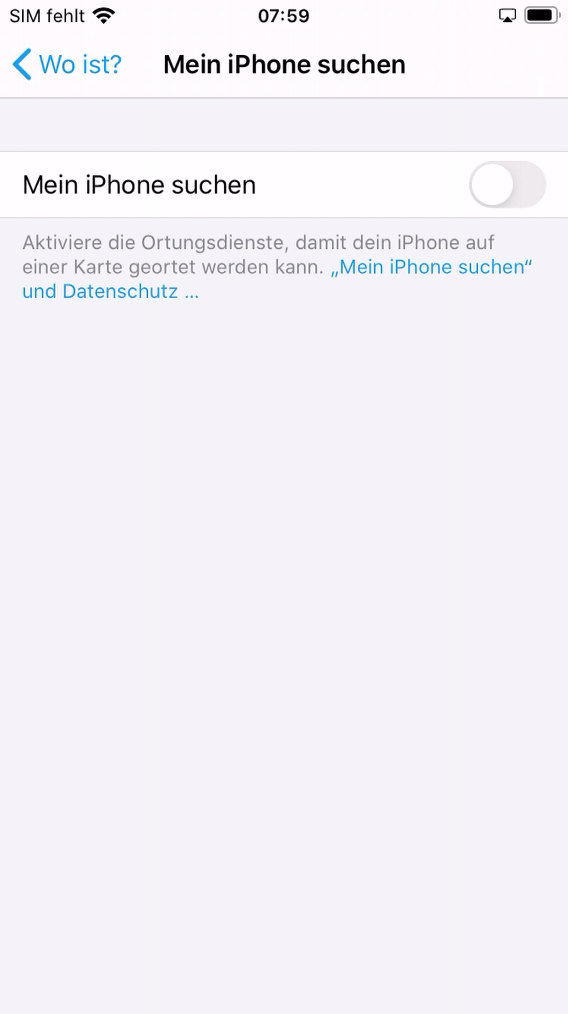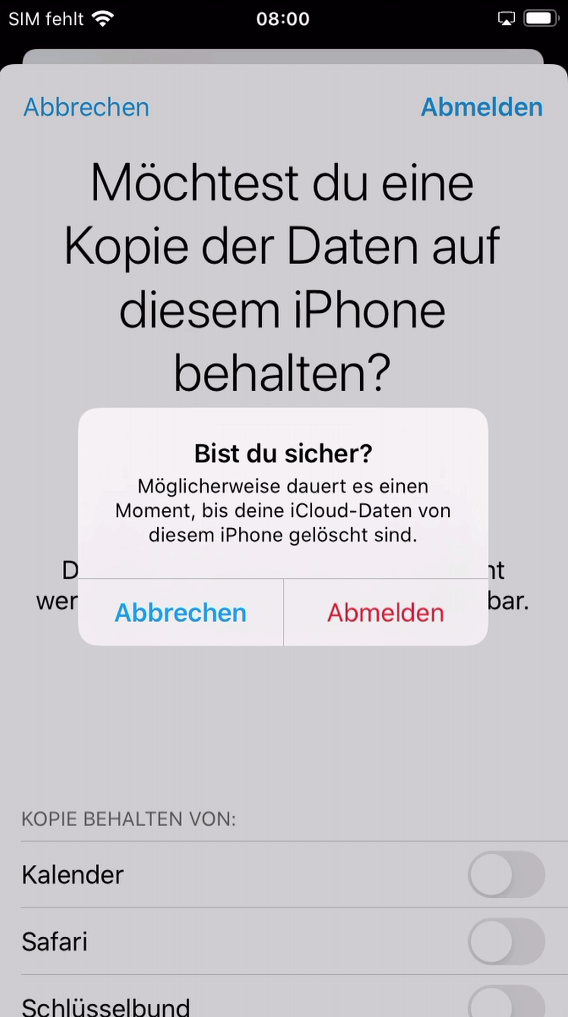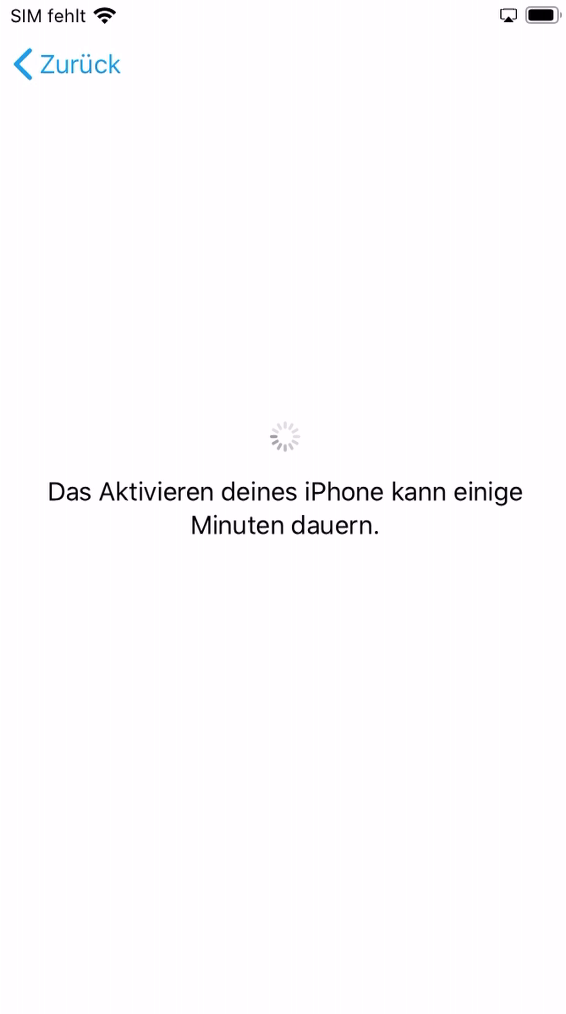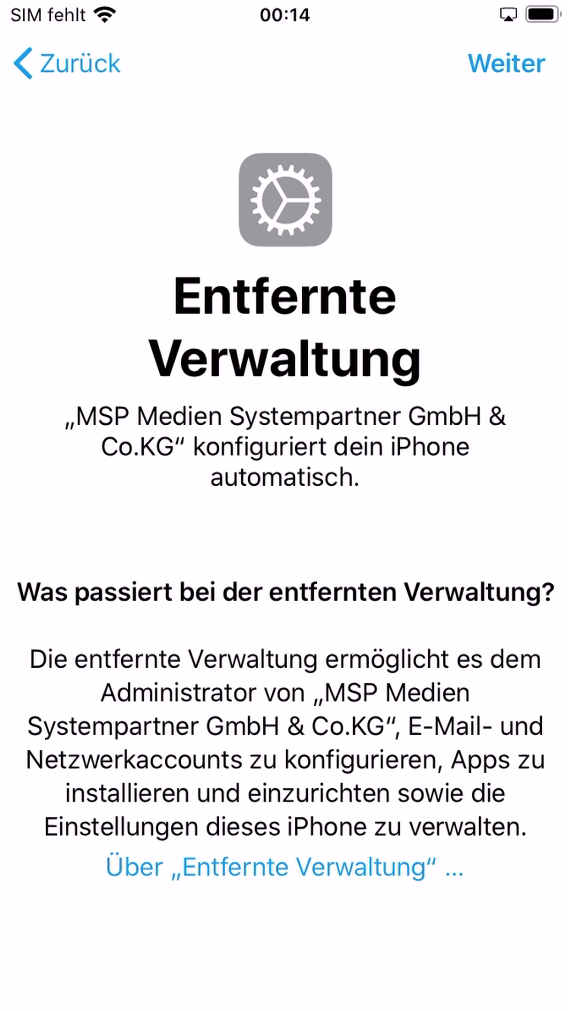| HideElements | ||||||
|---|---|---|---|---|---|---|
|
Dieses Dokument können Sie auch als druckbare Variante hier herunterladen: Anleitung iPhone
An dieser Stelle sei noch erwähnt, dass die Übernahme von Daten von einem alten Gerät nicht vorgesehen ist. Da alle Daten, die aus dienstlichen Gründen genutzt werden, synchronisiert werden, ist das auch nicht notwendig. Sollten Sie dennoch Daten von einem vorher genutzten iPhone übertragen wollen, gibt es nur einen getesteten Weg, der in den meisten Fällen funktioniert hat. In diesem Fall verweisen wir auf die Dokumentation im Kapitel Optionaler Schritt: Übertragung der Daten vom Altgerät am Ende des ersten Abschnitts dieser Dokumentation.
iPhone Inbetriebnahme
1. Schritt: Vorbereiten und Einschalten des Gerätes
...
In den nächsten Schritten konfigurieren Sie die Sprache und das Land für das iPhone. Wählen Sie bitte den entsprechenden Wert aus.
4. Schritt:
...
Datenübernahme
Für die erste Konfiguration ist die manuelle Konfiguration zu wählen.
Möchten Sie die Konfiguration Ihres alten bzw. vorherigen iPhones übernehmen, bringen Sie das Gerät in die Nähe des neuen Gerätes.finden Sie an dieser Stelle (Datenübernahme Apple iPhone) eine entsprechende Dokumentation.
Ein Nebeneinanderlegen der Smartphones und die Datenübernahme über die Funktion Schnellstart ist bei verwalteten Geräten nicht möglich.
5. Schritt: WLAN-Einstellung
Befindet sich das iPhone in einem Bereich mit einem verfügbaren WLAN, sollte dieses jetzt aktiviert werden. Hier wird das am Beispiel des Firmen-WLAN (MSP) erläutert. Suchen Sie das entsprechende WLAN aus, in diesem Beispiel MSP, geben Sie im Feld Benutzername Ihre E-Mail-Adresse und im Feld Passwort das bekannte Windows-Kennwort ein. Nun werden Sie mit dem WLAN verbunden. Es kann passieren, das dass Ihr iPhone das WLAN-Zertifikat noch nicht erkannt hat, diesem können Sie an dieser Stelle vertrauen. Das Gerät merkt sich diese Einstellungen und speichert diese intern ab. Somit sind Sie immer, wenn Sie im Bereich dieses WLAN-Netzes sind, mit diesem verbunden.
...
7. Schritt:Anmelden des Gerätes
Bitte geben Sie im Feld Benutzername Ihre persönliche E-Mail-Adresse und im Feld Passwort das Ihnen bekannte Windows Ihr persönliches Kennwort ein. Im Anschluss daran wird das Gerät registriert und vollständig eingerichtet.
Hinweis: Für die Nordwest Mediengruppe, die Mediengruppe Weser-Kurier und für MSP wird an dieser Stelle das bekannt Windows Kennwort verwendet. Für Score-Media werden separate Zugangsdaten zum MDM System vergeben.
8. Schritt: Geräte Code einrichten
Die Konfiguration ist nun auf dem Gerät eingerichtet und wird angewendet. Somit werden Sie nun aufgefordert Ihren sechsteiligen Geräte-Code und Ihr E-Mail (Windows-) Passwort einzugeben. Das E-Mail Kennwort ist notwendig, da das MDM nur die Zugangskonfiguration zu Ihrem Postfach erstellen konnte, das Kennwort aber nicht kennt. Diese Abfrage wird erst angezeigt, wenn Sie in die Einstellungen gehen oder die Mail App offenenCode einzugeben.
9. Schritt: Zeitzone bzw. Uhrzeit aktualisieren
Ein iPhone synchronisiert die Zeitzone über die Ortungsdienste, da diese aber vom MDM nicht aktiviert werden, können Sie diese jetzt einmalig oder dauerhaft aktivieren, um die Zeitzone automatisch einstellen zu lassen. Alternativ können Sie die Zeitzone auch einmalig manuell einstellen. Dazu öffnen Sie die Einstellungen → Allgemein → Datum & Uhrzeit deaktivieren hier die automatische Einstellung, setzen von Hand die Zeitzone auf "Deutschland, Hamburg" und aktivieren danach wieder die automatische Einstellung der Zeitzone:
Schritt 10: MobileIron (Mobile@Work) starten
Nach der Anmeldung mit Ihrer E-Mail-Adresse und Ihrem Windows Passwort starten Sie innerhalb der nächsten 4 Stunden bitte die MobileIron App damit das Endgerät vollständig registriert wird.
Mobile@Work
MobileIron verbindet Ihr Gerät nun noch einmal mit dem MDM System und gleicht die Konfiguration ab. Sie werden nun gefragt ob MobileIron bzw. Mobile@Work, so wird diese App intern auch ab und an genannt, Ihnen Nachrichten senden darf. Es werden vom MDM System nur wenige, dann aber wichtige Nachrichten verschickt. Daher sollten Sie an dieser Stelle zustimmen. MobileIron zeigt Ihnen nun noch einen Disclaimer und die Meldung das die Konfiguration den Unternehmensrichtlinien entspricht. Damit ist die Konfiguration nun abgeschlossen.
Hinweis: Der In seltenen Fällen erkennt die App MobileIron den Namen des MDM Servers nicht. In diesen Fällen fragt die App nach der URL. Bitte geben Sie dann mdm.medien-systempartner.de im entsprechenden Dialog ein.
Hinweis: Der Download der bereits vorkonfigurierten Apps startet nun und kann mehrere Minuten dauern! In Apps@Work Ordner werden zusätzliche Apps aus dem Firmen Portfolio angeboten
Einstellungen und Apps auf dem Gerät
Nach der erfolgreichen Inbetriebnahme des iPhones wurden vom MDM auch bereits einige Apps auf diesem installiert. Einige von diesen Apps sind bereits vorkonfiguriert. Nun müssen diese Konfigurationen zum teil noch vervollständigt werden. Aus Sicherheitsgründen wird Ihr persönliches Kennwort nicht zwischen dem Betriebssystem und den Apps ausgetauscht. Sie finden noch einige Hinweise zur Konfiguration im Kapitel Verwaltete und bereitgestellte Apps.
Nach der erfolgreichen Inbetriebnahme des iPhones müssen nun noch ein paar Einstellungen getätigt werden. Aus Sicherheitsgründen wird Ihr persönliches Kennwort nicht zwischen dem Betriebssystem und den Apps ausgetauscht. Aus diesem Grunde müssen Sie an folgenden Stellen noch Sicherheitseinstellungen einrichten:
E-Mail-Kennwort
Nach dem ersten Öffnen der E-Mail App oder den Geräteeinstellungen werden Sie nach dem Exchange Kennwort gefragt. Dieses entspricht Ihrem bekannten Windows-Kennwort und muss nur einmalig eingegeben werden, um die Konfiguration des Mail-Clients abzuschließen.
MSP ServiceApp
Damit wir Sie über Wartungsmaßnahmen und Störungen informieren können, haben wir die MSP ServiceApp entwickelt. Bitte starten Sie diese App einmal und melden sich mit Ihren Windows Anmeldedaten hier an und erlauben Sie der App Benachrichtigungen zu senden. Sie finden dazu weitere Dokumentation im MSP Wiki: https://mspwiki.medien-systempartner.de/.
Microsoft Outlook App
Um mit der Microsoft Outlook App Ihrer Mail lesen und die Termine verwalten zu können muss diese eingerichtet werden. Das Konto wurde bereits installiert. Etwas verwirrend sind die Bezeichnungen der Buttons. Lassen Sie sich davon nicht irritieren, folgen Sie einfach diesen Schritten:
- Klicken Sie einfach auf "Konto hinzufügen" und der Assistent vervollständigt das bereits vorinstallierte Konto.
- Im Feld Kennwort geben Sie Ihr Windows-Kennwort und klicken auf "Anmelden".
- Nun Klicken Sie auf "Evtl. Später" damit der Assistent diesen Schritt zum Abschluss bringt und jetzt keine weiteren Konten hinzufügen möchte.
Nun aktivieren Sie noch die Benachrichtigung, sofern Outlook Sie über neue E-Mail informieren soll.
Noch ein kleiner Tipp: Outlook zeigt Ihnen das Postfach in einem Modus an, indem Outlook definiert was relevant ist und was nicht. Das führt dazu, dass man nicht alle E-Mails im Eingang sieht. Das jedoch kann man ändern, indem man den Schalter "Posteingang mit Relevanz" deaktiviert.
Vorinstallierte Apps auf dem Gerät
Die folgenden Apps sind bereits vorinstalliert und können von Ihnen verwendet werden:
- Microsoft Teams
- Microsoft Outlook
- Microsoft Office (zur Darstellung gängiger Office Dokumente)
- Adobe Acrobat Reader
- Die Nachrichten App (Ihres Verlages)
- Die E-Paper App (Ihres Verlages)
Optionaler Schritt: Übertragung der Daten vom Altgerät
E-Mails, Kontakte und Kalender-Einträge gehen nicht verloren und werden automatisch vom Exchange-Server auf Ihrem neuen Gerät eingerichtet.
Für die Übertragung der persönlichen Daten gibt es 3 Möglichkeiten. Sie können sich die wichtigsten Bilder und Dokumente auf das neue iPhone einfach per E-Mail, an die eigene E-Mail-Adresse schicken oder übertragen Sie die Bilder und Dokumente mithilfe des mitgelieferten Lightning-/Ladekabels auf Ihren PC.
Die dritte Alternative ist die Übertragung der kompletten Daten und Apps vom alten auf das neue Gerät. Das ist jedoch etwas aufwendiger und benötigt auch deutlich mehr Zeit. Wir haben hierzu eine separate Dokumentation bereitgestellt: Datenübernahme Apple iPhone.
MSP kann für diese Art der Datenübernahme jedoch keinen weiteren Support leisten, der über das Dokument hinaus geht.
Ihr neues iPhone ist jetzt betriebsbereit. Bitte senden Sie das Altgerät nun zurück.
Vielen Dank!
...
Rückgabe Ihres alten iPhones
Sobald Sie Ihr neues iPhone eingerichtet haben, senden Sie Ihr altes iPhone zurück.
Hierbei ist es wichtig, dass Sie folgende Punkte beachten:
Anker DisableIphoneSearch DisableIphoneSearch
Schritt 1: Deaktivierung der iPhone Suche
| DisableIphoneSearch | |
| DisableIphoneSearch |
Bitte schalten Sie auf Ihrem alten Telefon zwingend die Funktion „mein iPhone suchen" aus.
Einstellungen → Meine iCloud → Mein iPhone suchen → aus
Hinweis:
Sollten Sie Probleme mit der Deaktivierung dieser Funktion haben, können Sie diese auch auf folgender Seite www.icloud.com ausschalten.
Anmelden → iPhone Suche → alle Geräte → Gerät anklicken → iPhone entfernen
Schritt 2: Abmelden von Ihrer Apple ID
Damit Ihr altes iPhone nicht mehr mit Ihrer persönlichen Apple-ID verbunden ist, sollten Sie die Verbindung zwischen dem Gerät und der ID nun aufheben.
Schritt 3: Zurücksetzen auf Werkseinstellungen
Bitte setzen Sie NACH der Deaktivierung dieser Funktion und der Übertragung der Daten auf das neue Gerät Ihr iPhone auf Werkseinstellung zurück.
Einstellungen → Allgemein → zurücksetzen → Inhalte & Einstellungen löschen
Vielen Dank!
Die Rücksendung bitte an diese Adresse durchführen
TKD Solutions GmbH
Fritz-Vomfelde-Str. 16
40547 Düsseldorf
Telefon: +49 (421) 9579 – 7777 (Auswahlmenü die 2 für "Fragen zu Ihrem Mobilfunkgerät")
E-Mail: msp@tkdeutschland.de
| HideElements | ||||||
|---|---|---|---|---|---|---|
|
Dieses Dokument können Sie auch als druckbare Variante hier herunterladen: Anleitung iPhone
iPhone Inbetriebnahme
1. Schritt: Vorbereiten und Einschalten des Gerätes
Bitte legen Sie Ihre SIM-Karte in das neue iPhone ein und schalten dieses an.
2. Schritt: Freischaltung SIM-Karte
Geben Sie bei der SIM-Kartenabfrage die PIN der Karte ein.
3. Schritt: Erste Konfiguration
In den nächsten Schritten konfigurieren Sie die Sprache und das Land für das iPhone. Wählen Sie bitte den entsprechenden Wert aus.
4. Schritt: Schnellstart
Für die erste Konfiguration ist die manuelle Konfiguration zu wählen. Möchten Sie die Konfiguration Ihres alten bzw. vorherigen iPhones übernehmen, bringen Sie das Gerät in die Nähe des neuen Gerätes.
5. Schritt: WLAN-Einstellung
Befindet sich das iPhone in einem Bereich mit einem verfügbaren WLAN, sollte dieses jetzt aktiviert werden. Hier wird das am Beispiel des Firmen-WLAN (MSP) erläutert. Suchen Sie das entsprechende WLAN aus, in diesem Beispiel MSP, geben Sie im Feld Benutzername Ihre E-Mail-Adresse und im Feld Passwort das bekannte Windows-Kennwort ein. Nun werden Sie mit dem WLAN verbunden. Es kann passieren, dass Ihr iPhone das WLAN-Zertifikat noch nicht erkannt hat, diesem können Sie an dieser Stelle vertrauen. Das Gerät merkt sich diese Einstellungen und speichert diese intern ab. Somit sind Sie immer, wenn Sie im Bereich dieses WLAN-Netzes sind, mit diesem verbunden.
Alternativ können Sie jetzt oder auch später, aber nur wenn Sie sich im Bereich des privaten WLAN aufhalten, noch über Einstellungen → WLAN das private WLAN hinzufügen.
6. Schritt: Aktivierung des iPhones
Im nächsten Schritt wird das Gerät aktiviert und durch MSP automatisch konfiguriert.
MSP Medien Systempartner wird dein iPhone automatisch konfigurieren.
7. Schritt:Anmelden des Gerätes
Bitte geben Sie im Benutzername Ihre persönliche E-Mail-Adresse und im Feld Passwort das Ihnen bekannte Windows Kennwort ein. Im Anschluss daran wird das Gerät registriert und vollständig eingerichtet.
8. Schritt: Geräte Code einrichten
Die Konfiguration ist nun auf dem Gerät eingerichtet und wird angewendet. Somit werden Sie nun aufgefordert Ihren sechsteiligen Geräte-Code einzugeben.
9. Schritt: Zeitzone bzw. Uhrzeit aktualisieren
Ein iPhone synchronisiert die Zeitzone über die Ortungsdienste, da diese aber vom MDM nicht aktiviert werden, können Sie diese jetzt einmalig oder dauerhaft aktivieren, um die Zeitzone automatisch einstellen zu lassen. Alternativ können Sie die Zeitzone auch einmalig manuell einstellen. Dazu öffnen Sie die Einstellungen → Allgemein → Datum & Uhrzeit deaktivieren hier die automatische Einstellung, setzen von Hand die Zeitzone auf "Deutschland, Hamburg" und aktivieren danach wieder die automatische Einstellung der Zeitzone:
Schritt 10: MobileIron (Mobile@Work) starten
Nach der Anmeldung mit Ihrer E-Mail-Adresse und Ihrem Windows Passwort starten Sie innerhalb der nächsten 4 Stunden bitte die MobileIron App damit das Endgerät vollständig registriert wird.
MobileIron verbindet Ihr Gerät nun noch einmal mit dem MDM System und gleicht die Konfiguration ab. Sie werden nun gefragt ob MobileIron bzw. Mobile@Work, so wird diese App intern auch ab und an genannt, Ihnen Nachrichten senden darf. Es werden vom MDM System nur wenige, dann aber wichtige Nachrichten verschickt. Daher sollten Sie an dieser Stelle zustimmen. MobileIron zeigt Ihnen nun noch einen Disclaimer und die Meldung das die Konfiguration den Unternehmensrichtlinien entspricht. Damit ist die Konfiguration nun abgeschlossen.
Hinweis: In seltenen Fällen erkennt die App MobileIron den Namen des MDM Servers nicht. In diesen Fällen fragt die App nach der URL. Bitte geben Sie dann mdm.medien-systempartner.de im entsprechenden Dialog ein.
Hinweis: Der Download der bereits vorkonfigurierten Apps startet nun und kann mehrere Minuten dauern! In Apps@Work Ordner werden zusätzliche Apps aus dem Firmen Portfolio angeboten
Einstellungen und Apps auf dem Gerät
Nach der erfolgreichen Inbetriebnahme des iPhones wurden vom MDM auch bereits einige Apps auf diesem installiert. Einige von diesen Apps sind bereits vorkonfiguriert. Nun müssen diese Konfigurationen zum teil noch vervollständigt werden. Aus Sicherheitsgründen wird Ihr persönliches Kennwort nicht zwischen dem Betriebssystem und den Apps ausgetauscht. Sie finden noch einige Hinweise zur Konfiguration im Kapitel Verwaltete und bereitgestellte Apps.
Nach der erfolgreichen Inbetriebnahme des iPhones müssen nun noch ein paar Einstellungen getätigt werden. Aus Sicherheitsgründen wird Ihr persönliches Kennwort nicht zwischen dem Betriebssystem und den Apps ausgetauscht. Diese Apps werden automatisch aktualisiert bzw. mit Updates versorgt. Derzeit werden hier noch keine Anmeldedaten hinterlegt, da noch nicht alle Mitarbeiter entsprechende Lizenzen erhalten haben. Das wird je nach Rollout-Fortschritt in Ihrem Hause dann nachgepflegt. Schauen Sie ab und an mal in das Intranet Ihres Unternehmens, ob es hier neue Informationen gibt.
Optionaler Schritt: Übertragung der Daten vom Altgerät
EmailsE-Mails, Kontakte und Kalender-Einträge gehen nicht verloren und werden automatisch vom Ihrem Exchange-Server auf Ihrem neuen Gerät eingerichtet.
Für die Übertragung der persönlichen Daten gibt es 2 3 Möglichkeiten. Sie können sich die wichtigsten Bilder und Dokumente auf das neue iPhone einfach per E-Mail, an die eigene E-Mail-Adresse schicken oder übertragen Sie die Bilder und Dokumente mit Hilfe mithilfe des mitgelieferten Lightning-/Ladekabels auf Ihren PC.
Die dritte Alternative ist die Übertragung der kompletten Daten und Apps vom alten auf das neue Gerät. Das ist jedoch etwas aufwendiger und benötigt auch deutlich mehr Zeit. Wir haben hierzu eine separate Dokumentation bereitgestellt: Datenübernahme Apple iPhone.
MSP kann für diese Art der Datenübernahme jedoch keinen weiteren Support leisten, der über das Dokument hinaus geht.
Ihr neues iPhone ist jetzt betriebsbereit. Bitte senden Sie das Altgerät nun zurück.
Vielen Dank!
...
Rückgabe Ihres alten
...
iPhones
Sobald Sie Ihr neues Smartphone eingerichtet iPhone eingerichtet haben, senden Sie Ihr altes Smartphone iPhone zurück.
Hierbei ist es wichtig, dass Sie folgende Punkte beachten:
Anker DisableIphoneSearch DisableIphoneSearch
Schritt 1: Deaktivierung der iPhone Suche
| DisableIphoneSearch | |
| DisableIphoneSearch |
Bitte schalten Sie auf Ihrem alten Telefon zwingend die Funktion „mein iPhone suchen" aus.
...
Sollten Sie Probleme mit der Deaktivierung dieser Funktion haben, können Sie diese auch auf folgender Seite www.icloud.com ausschalten.
Anmelden → iPhone Suche → alle Geräte → Gerät anklicken → iPhone entfernen
Schritt 2: Abmelden von Ihrer Apple ID
Damit Ihr altes iPhone nicht mehr mit Ihrer persönlichen Apple-ID verbunden ist, sollten Sie die Verbindung zwischen dem Gerät und der ID nun aufheben.
Schritt 3: Zurücksetzen auf Werkseinstellungen
Bitte setzen Sie NACH der Deaktivierung dieser Funktion und der Übertragung der Daten auf das neue Gerät Ihr iPhone auf Werkseinstellung zurück.
...
Die Rücksendung bitte an diese Adresse durchführen
TKD Solutions GmbH
...
Elisabeth-Selbert Straße 15
40764 Langenfeld
Telefon: +49
...
(421) 9579 – 7777 (Auswahlmenü die 2 für "Fragen zu Ihrem Mobilfunkgerät")
E-Mail:
...