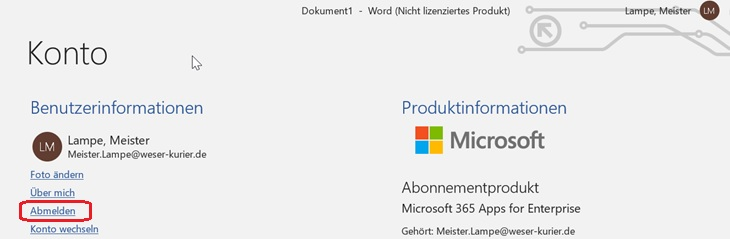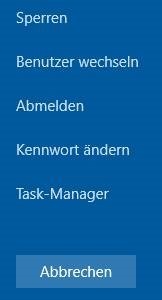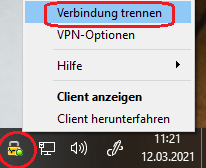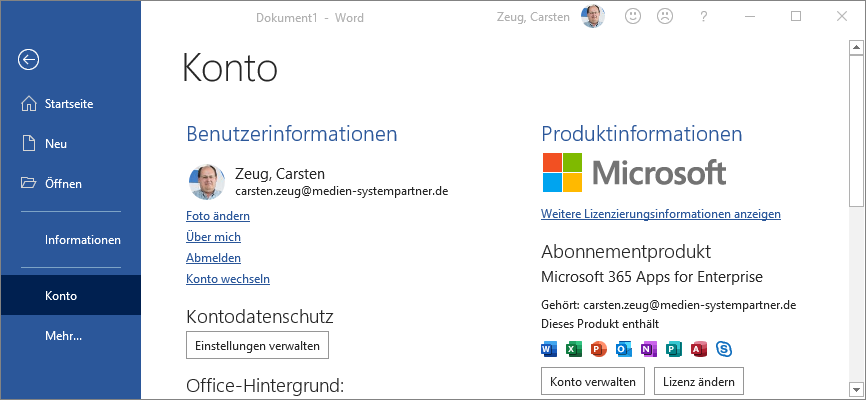Vorab ein Tipp: Drucken Sie sich diese Seite aus und arbeiten die Liste Schritt-für-Schritt durch. Haken Sie jeden Punkt aktiv ab, damit kein Schritt vergessen wird. So stellen Sie sicher, dass die Änderung des Kennwortes auch zum Erfolg führt.
Eine Checkliste zur Änderung des Passwortes
- Als allererstes ist der Rechner einmal neu zu starten, damit alle ggf. noch wartenden Updates auch vollständig installiert wurden.
- Alle Anwendungen auf dem lokalen PC schließen, den Tunnel aber noch bestehen lassen.WICHTIG: Die Ab- und spätere Anmeldung in Word, an Office 365 muss ohne bestehenden Tunnel erfolgen!
- Word starten und unter Datei / Konto oben links auf Abmelden klicken:
- Word jetzt schließen
- STRG-ALT-ENTF drücken und das Kennwort ändern
Siehe auch Tipp, was ein sichers sicheres Kennwort ist: Verwendung und Änderung von Windows-Kennworten - Nun einmal vom Rechner abmelden (der Tunnel beendete sich automatisch)
- WICHTIG: vor dem Login den VPN-Tunnel starten, dabei ist das neue Kennwort zu verwenden.
Dazu wird unten Unten rechts auf dem Windows 10 Login-Bildschirm links in den Symbolen ist ein Symbol mit zwei Monitoren angezeigt. Diesen Punkt anklicken und den Tunnel starten. Eine detaillierte Anleitung finden Sie hier: Checkpoint IPSec-Client - An Windows mit dem neuen Kennwort anmelden - noch keine Anwendungen starten!
Achtung: Es kann sein, dass Teams automatisch startet. Bitte in der Taskleiste auf das Teams-Symbol mit der RECHTEN Maustaste klicken und Teams beenden: - Den Tunnel noch einmal trennen: In der Taskleiste auf das Icon des VPN Clients rechts klicken und den Tunnel trennen:
- Word starten und mit den neuen Zugangsdaten anmelden. Word fragt direkt in einem Dialog nach der E-Mail-Adresse und ggf. nach dem neuen Kennwort. Danach sollte das dann unter Datei / Konto wieder gut aussehen:
- Word beenden
- Vom PC abmelden Neu anmelden, am VPN anmelden und fertig.
- , am VPN anmelden und fertig.
Hinweis: Sollte es in Office 365 noch Probleme geben hilft nur noch sich einmal komplett vom Office 365 Konto abzumelden und dann wieder mit den neuen Zugangsdaten (E-Mail-Adresse und Windows Kennwort) anmelden. Das geht am einfachsten, wenn man in einem beliebigen Office Produkt (z.B. Word) auf der Reiterkarte Datei/Konto. Hier einfach auf Abmelden klicken und dann Word neu starten und neu anmelden.