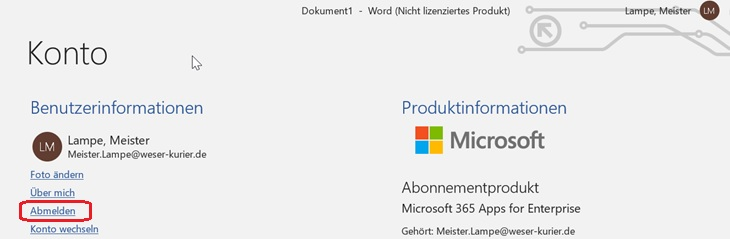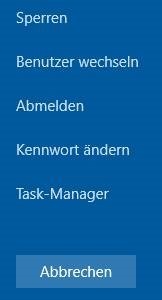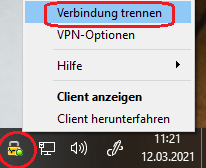Vorab ein Tipp: Drucken Sie sich diese Liste Seite aus und arbeiten diese die Liste Schritt-für-Schritt durch. Haken Sie jeden Punkt aktiv ab, damit kein Schritt vergessen wird. So stellen Sie sicher, dass die Änderung des Kennwortes auch zum Erfolg führt.
...
- Alle Anwendungen auf dem lokalen PC schließen, den Tunnel aber noch bestehen lassen.
WICHTIG: Die Ab- und spätere Anmeldung in Word, an Office 365 muss ohne bestehenden Tunnel erfolgen!Word starten und unter Datei / Konto oben links auf Abmelden klicken: - Word jetzt schließen
- STRG-ALT-ENTF drücken und das Kennwort ändern
Siehe auch Tipp, was ein sichers Kennwort ist: Verwendung und Änderung von Windows-Kennworten - Nun einmal vom Rechner abmelden (der Tunnel beendete sich automatisch)
- WICHTIG: vor dem Login den VPN-Tunnel starten, dabei ist das neue Kennwort zu verwenden.
Dazu wird unten rechts auf dem Windows 10 Login-Bildschirm links in den Symbolen ein Symbol mit zwei Monitoren angezeigt. Eine detaillierte Anleitung finden Sie hier: Checkpoint IPSec-Client - An Windows mit dem neuen Kennwort anmelden - noch keine Anwendungen starten!
Achtung: Es kann sein, dass Teams automatisch startet. Bitte in der Taskleiste auf das Teams-Symbol mit der RECHTEN Maustaste klicken und Teams beenden: - Den Tunnel noch einmal trennen: In der Taskleiste auf das Icon des VPN Clients rechts klicken und den Tunnel trennen:
- Word starten und mit den neuen Zugangsdaten anmelden. Word fragt direkt in einem Dialog nach der E-Mail-Adresse und ggf. nach dem neuen Kennwort . Danach sollte das dann unter Datei / Konto wieder gut aussehen:
- Word beenden
- Vom PC abmelden
- Neu anmelden, am VPN anmelden und fertig.