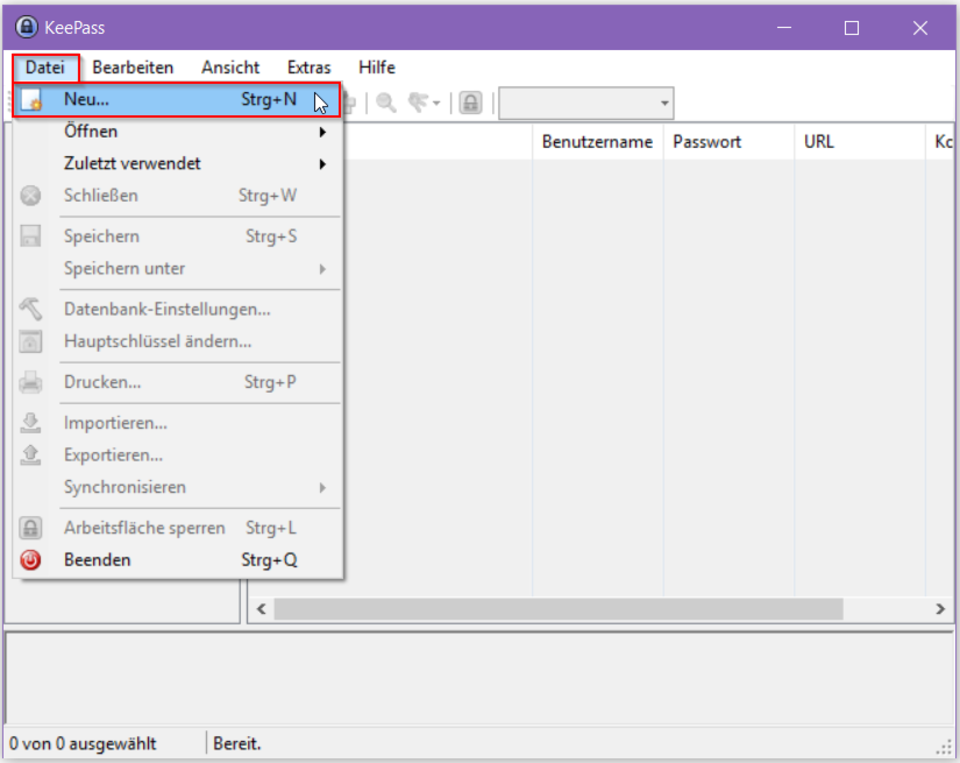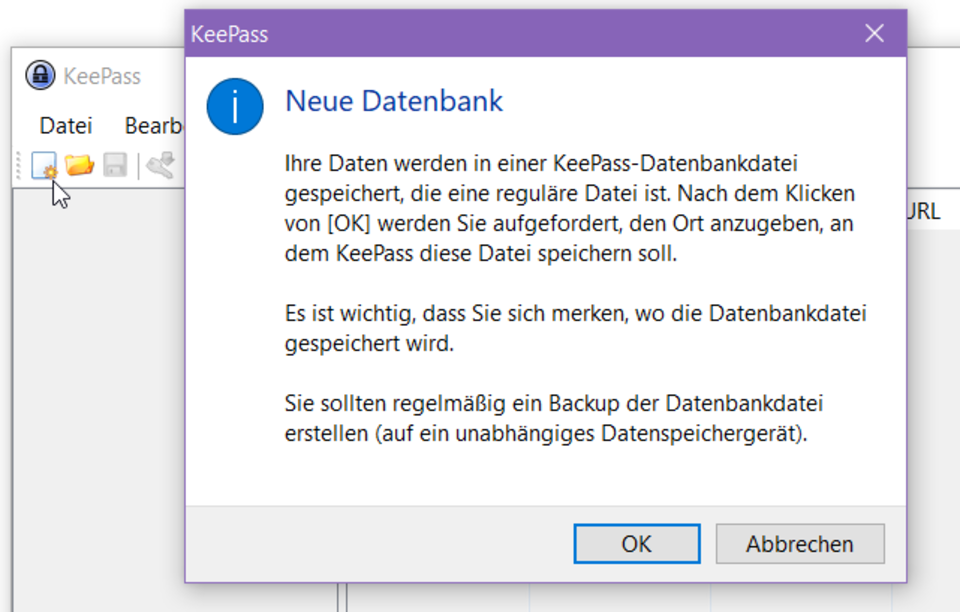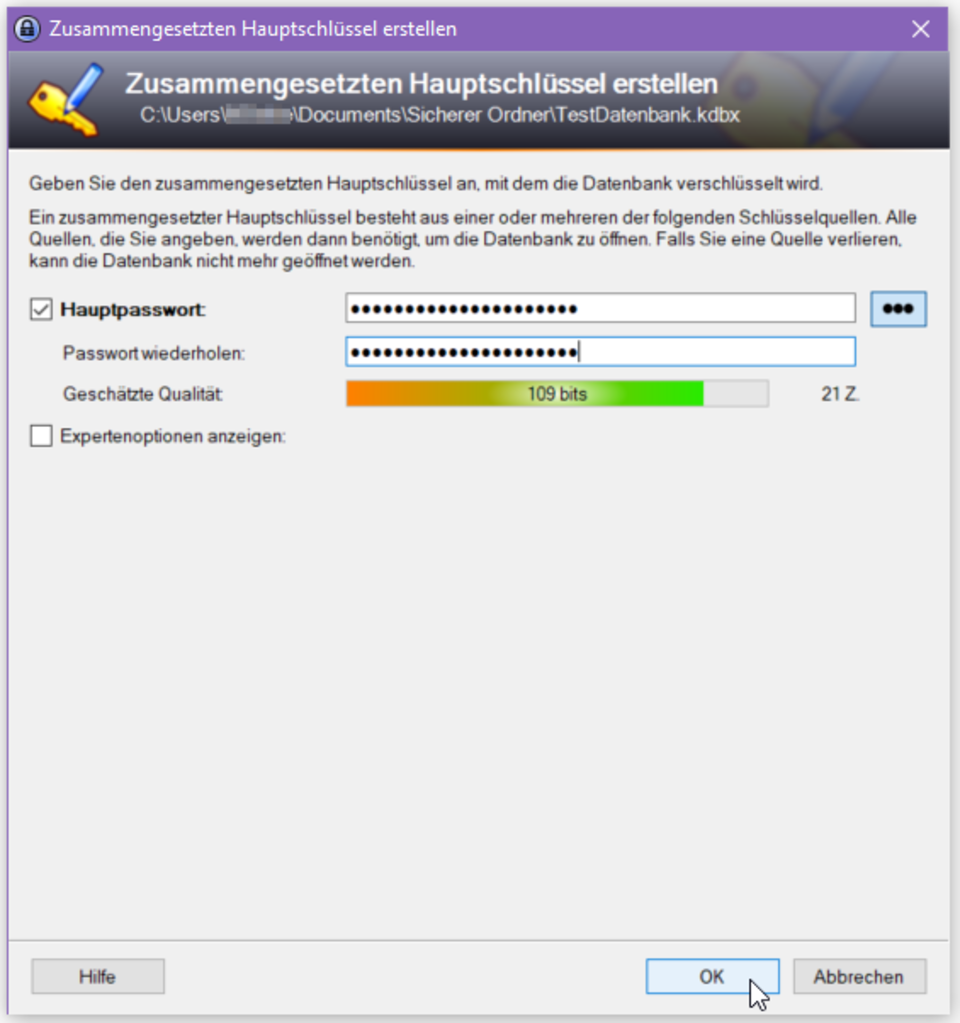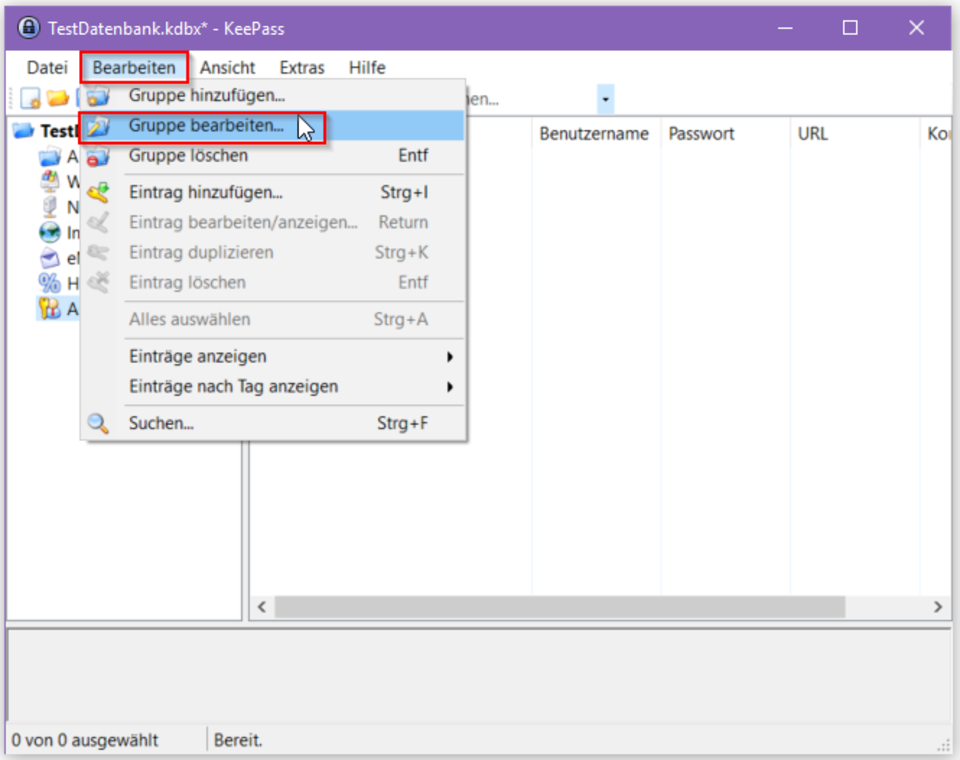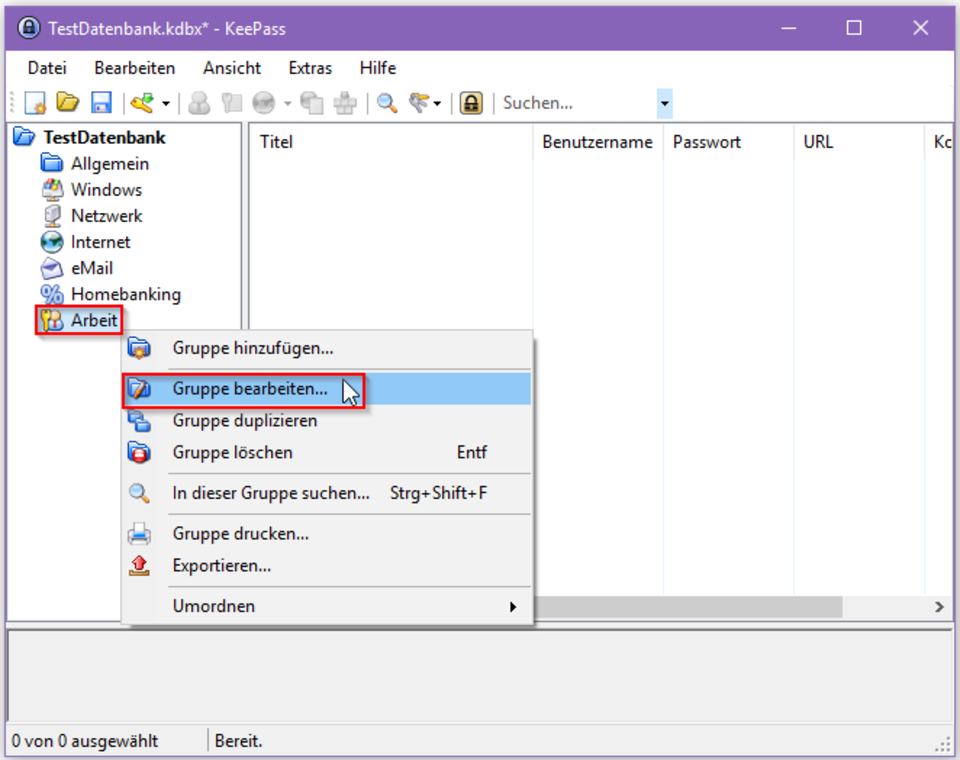Inhaltsverzeichnis
Erstellen einer KeePass-Datenbank:
Öffnen Sie KeePass und erstellen Sie eine neue Datenbank.
Schritt 1: Neue Datenbank anlegen
Bevor Sie erste Passwörter in KeePass abspeichern können, müssen Sie sich zuerst über „Datei“ -> „Neu…“ eine neue Datenbank anlegen.
Schritt 2: Speicherort wählen
Wählen Sie nun den Speicherort und Name der Datei aus.
Wichtig:
- Bitte bedenken Sie bei der Auswahl des Speicherorts, dass nur Sie selbst Zugriff auf die Datenbank haben dürfen!
- Um sicherzustellen, dass Ihre Passwort-Datenbank synchronisiert und von verschiedenen Geräten aus erreichbar ist, speichern Sie die KeePass-Datei in Ihrem OneDrive-Ordner
Schritt 3: Hauptschlüssel eingeben
Im Anschluss müssen Sie ein Hauptpasswort vergeben.
Wichtig:
- Bitte beachten Sie hierbei, dass dieses Passwort alle Ihre anderen Passwörter schützt! Es sollte daher sehr komplex und lang sein. Mindestens sollte es jedoch 12 Zeichen lang sein, Groß- & Kleinbuchstaben, Sonderzeichen und Zahlen enthalten.
- Wählen Sie ein starkes Master-Passwort. Dieses wird benötigt, um auf Ihre gespeicherten Passwörter zuzugreifen. Merken Sie sich das Passwort gut, da es nicht zurücksetzbar ist. Siehe auch hier: Verwendung und Änderung von Windows-Kennworten
- Achten Sie darauf, dass das Master-Passwort nicht auf dem Computer gespeichert oder auf leicht zugänglichen Notizzetteln hinterlegt wird. Es sollte nur in Ihrem Gedächtnis bleiben, um maximale Sicherheit zu gewährleiste. Hier wird keine Multifaktor-Authentisierung benötigtda die Datei ja im OneDrive liegt und dieser schon Multifaktor gesichert ist.
Passwörter speichern:
Schritt 1: Gruppe auswählen
Um einen neuen Eintrag zu erstellen, müssen Sie zuerst die Gruppe auswählen, unter welchem Sie den Eintrag hinzufügen möchten.
Schritt 2: Menüpunkt „Eintrag hinzufügen...“
Danach können Sie über „Bearbeiten“ -> „Eintrag hinzufügen…“ einen neuen Eintrag erstellen.
Schritt 3: Eintrag Einstellungen festlegen
Im Anschluss können Sie einen Eintrag mit Titel, Benutzername und Passwort erstellen. Unter Qualität wird Ihnen angezeigt, wie sicher ihr Passwort ist. Je grüner der Balken ist bzw. je höher die Bit-Anzahl ist, umso sicherer ist Ihr Passwort.
Schritt 4: Passwort anzeigen
Wenn Sie sich das Passwort anzeigen lassen möchten, können Sie dies über das Icon mit den drei Punkten machen.
Schritt 5: Passwort generieren lassen
Neben der freien Eingabe des Passwortes haben Sie zusätzlich die Möglichkeit, sich ein Passwort über den in KeePass integrierten Passwort-Generator erstellen zu lassen. Hierfür klicken Sie auf das Icon mit dem Schlüssel und Stern und wählen „(Automatisch generierte Passwörter für neue Einträge)“ aus.
Im Abschnitt Eigenes Profil für den Passwort-Generator erstellen wird erklärt, wie Sie sich ein eigenes Profil im Passwort-Generator anlegen können.
Tipp
Durch „Drag & Drop“ kann ein bestehender Eintrag auch in eine andere Gruppe verschoben werden.
Tipp
Alternativ können Sie auch über das entsprechende Icon einen Eintrag hinzufügen.
Nutzung von KeePass:
Schritt 1: Benutzername und Passwort
Hier können Sie den Benutzernamen und das Passwort kopieren oder auch ändern.
Tipp
Mit STRG-V auf dem Eintrag nachdem Sie vorher im dem Benutzernamen Feld waren. Werden Benutzernamen und Passwort nacheinander übertragen.
Gruppe bearbeiten
Schritt 1: Menüpunkt „Gruppe bearbeiten...“
Wenn Sie eine bestehende Gruppe ändern möchten, wählen Sie diese aus. Danach können Sie unter „Bearbeiten“ -> „Gruppe bearbeiten…“ die gewünschten Änderungen durchführen.
Tipp
Alternativ können Sie über Rechtsklick auf die gewünschte Gruppe -> „Gruppe bearbeiten…“ diese ändern.