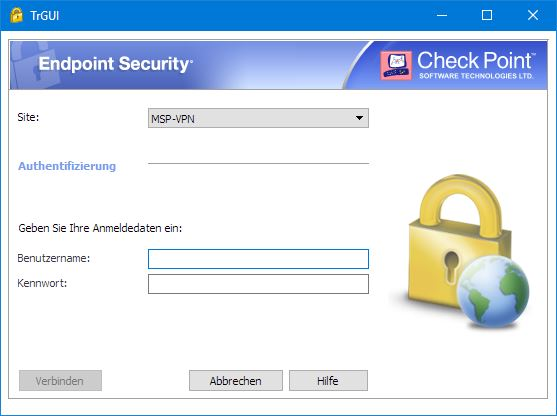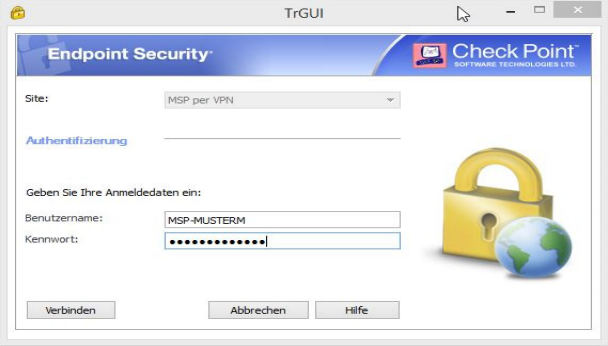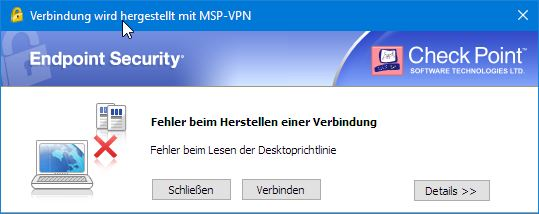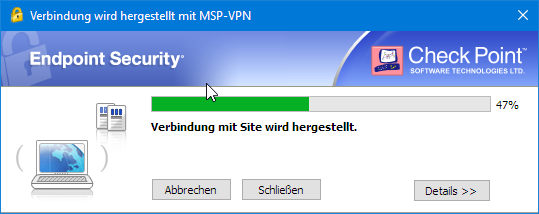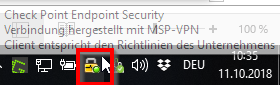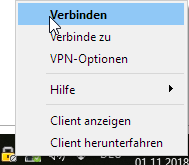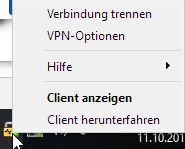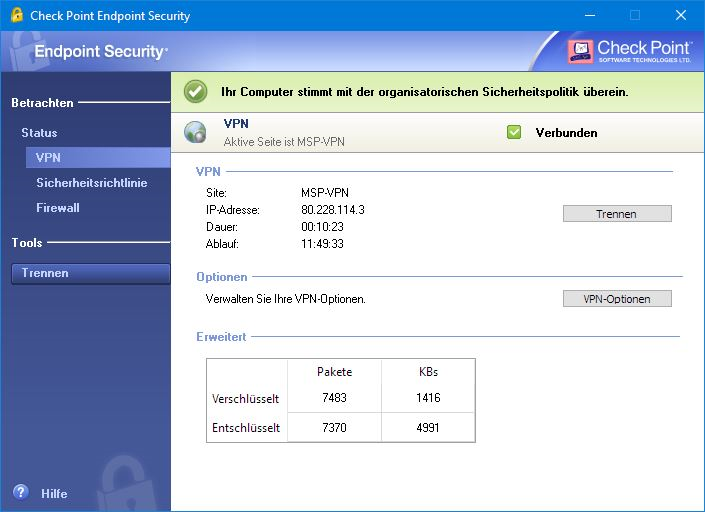Inhalt
Einleitung
Befindet sich der dienstliche Rechner im Firmennetzwerk kann auf alle Ressourcen (z.B. Laufwerke, E-Mails, etc.) zugegriffen werden, die dienstlich zur Verfügung stehen. Wird dieser Rechner (z.B. ein Notebook) außerhalb des Firmennetzwerks, z.B. im Homeoffice oder beim Kunden, eingesetzt und mit dem Internet verbunden, sind diese Ressourcen nicht zur Verfügung. Um sich auch aus der Ferne mit dem Firmennetzwerk zu Verbinden kann ein virtuelle privates Netz (VPN) in die Firma aufgebaut werden. Die Daten, die in diesem VPN transportiert werden, sind verschlüsselt. Somit kann eine VPN Verbindung als sicher eingestuft werden.
Um eine VPN Verbindung aufzubauen muss eine entsprechende Software auf dem Endgerät installiert sein. Auf allen mobil einsetzbaren Geräten (Notebooks, Tablets, etc.) ist dieses der Fall. Sollte die Software doch einmal fehlen ist die Installation durch ein JIRA Ticket anzufordern. Darüber hinaus wird ein Anmeldename und ein entsprechendes Kennwort benötigt. Diese Zugangsdaten entsprechen der bekannten Windows Anmeldung am Endgerät.
Diese Anleitung gilt für Windows-Clients der Version Win7, Win8.1 und Win10.
Anmeldung am VPN
Bei der ersten Anmeldung am VPN-Client ist noch kein Benutzername eingetragen, dieser wird bei weiteren Anmeldungen dann angezeigt. Für die VPN-Anmeldung ist in das unten abgebildete Fenster der Windows-Benutzername und das entsprechende Passwort einzutragen.
Nach Eingabe des Benutzername und des Kennwortes einfach noch auf "Verbinden" klicken. Nun wird versucht eine sichere Verbindung zum Firmennetz per VPN aufzubauen.
Mögliche Fehlermeldung bei der ersten Verbindung des Endgerätes
Verbindet sich der Client zum allerersten Mal mit dem Firmennetz kann es vorkommen das dieser Anmeldung fehlschlägt. Im Rahmen des ersten Verbindungsaufbaus werden Richtlinien auf den Client heruntergeladen und aktiviert. Somit ist dieses Verhalten normal und muss lediglich wiederholt werden. Die Fehlermeldung kann dann wie folgt aussehen.
Durch Klicken auf Verbinden kann sofort eine neue Verbindung aufgebaut werden, die dann funktioniert.
Aufbau der Verbindung
Ist die Richtlinie bereits installiert wird die Verbindung aufgebaut:
Nach erfolgreicher Verbindung zeigt sich dann im Windows Systemtray (unten rechts am Rand des Bildschirms neben der Uhrzeit) ggf. ein gelbes Schlosssymbol:
Mit einem "Rechts-Klick" auf das Symbol kann die Software wieder angezeigt, die Verbindung getrennt oder wieder neu aufgebaut werden.
Verhalten des Clients in internen oder externen Netzen
der Checkpoint-VPN-Client versucht zu erkennen, ob das Endgerät in einem internen Firmennetzwerk oder externen mit dem Internet verbunden ist. Diese Erkennung liefert ab und an ein falsches Ergebnis zurück und der VPN Client wird gestartet obwohl man im internen Netz verbunden ist. Somit kann es passieren, dass der Client bei der Windows-Anmeldung (intern) angezeigt wird oder im Homeoffice nicht zur Anmeldung auffordert. In internen Netzen soll der VPN Tunnel nicht aufgebaut werden, da das zu Fehlern in diversen Anwendungen führen kann. In diesem Fall kann der Aufbau der Verbindung einfach abgebrochen werden in dem im Anmeldedialog der Abbrechen Button gedrückt wird.
Sollte dieser Dialog im Homeoffice nicht von alleine gestartet werden kann die Anmeldung manuell gestartet über den Systemtray gestartet werden. Mit einem "Rechtsklick" auf das Symbol im Windows Systemtray und einem Linksklick auf Verbinden kann der die VPN Anmeldung geöffnet werden:
Anzeige des Status-Fensters
Möchte man sichergehen das der Arbeitsplatz mit dem Firmennetz verbunden ist, kann man sich auch den Verbindungsstatus anzeigen lassen. Dazu ist ebenfalls im Windows Systemtray mit einem Rechtsklick das Menü zu öffnen um dann den Client zu starten. Dieser zeigt dann den Verbindungsstatus an.