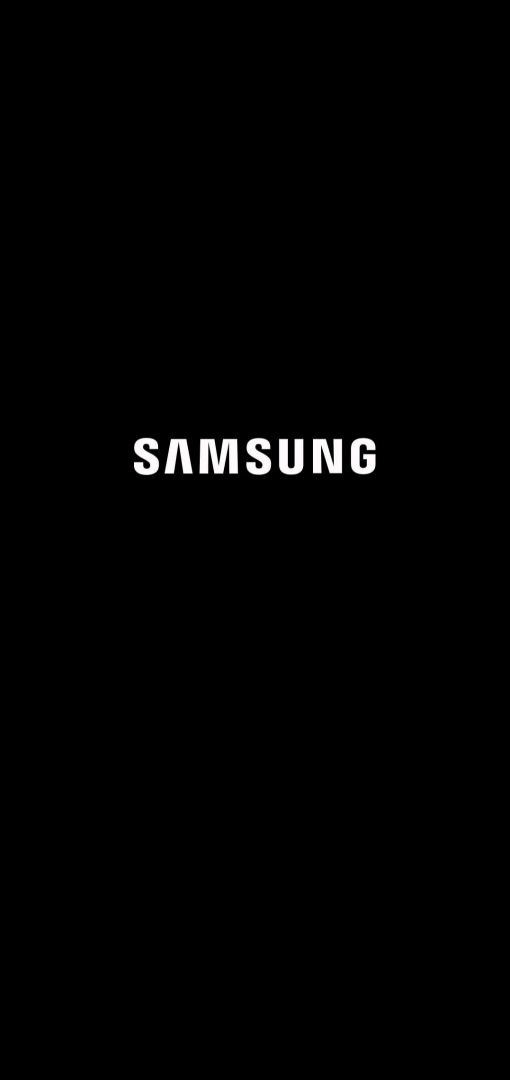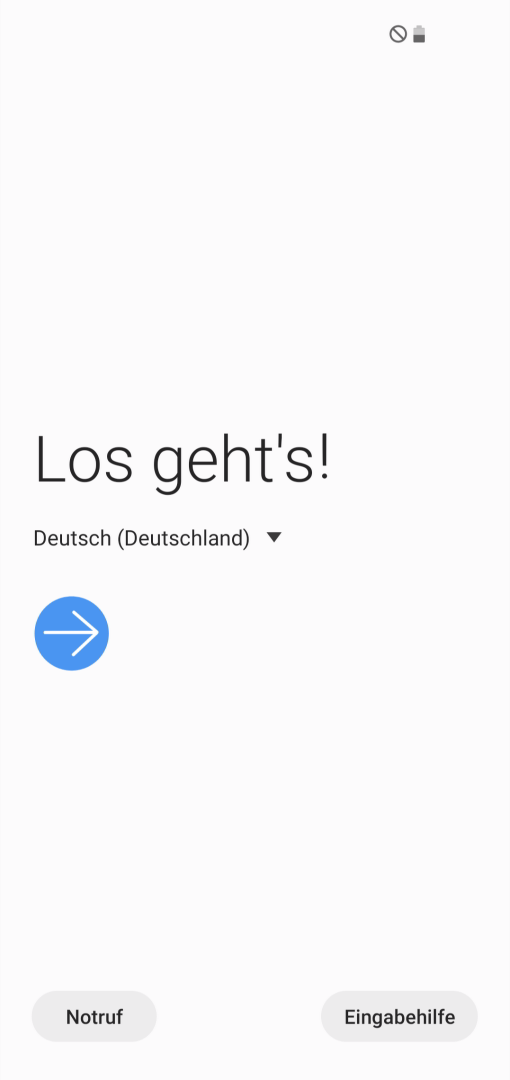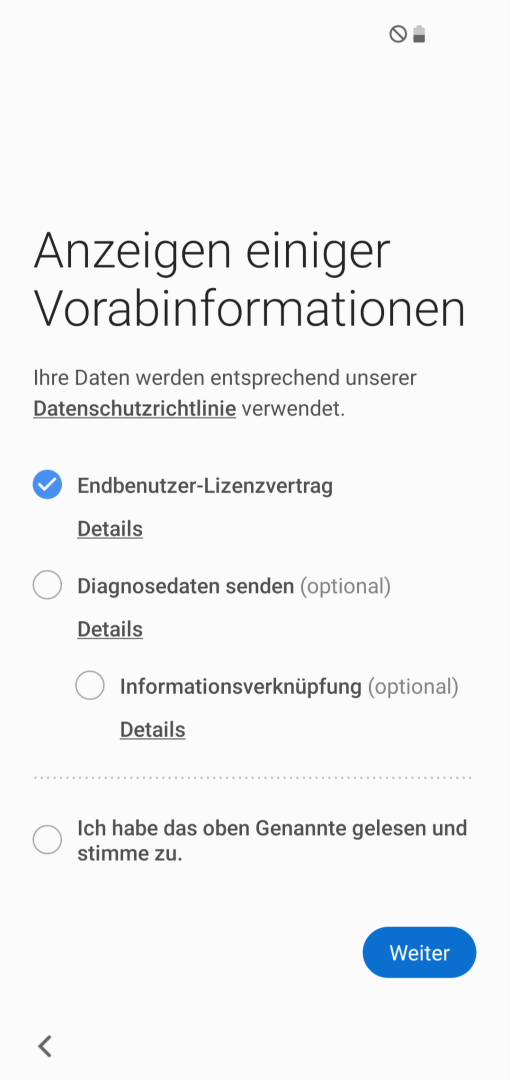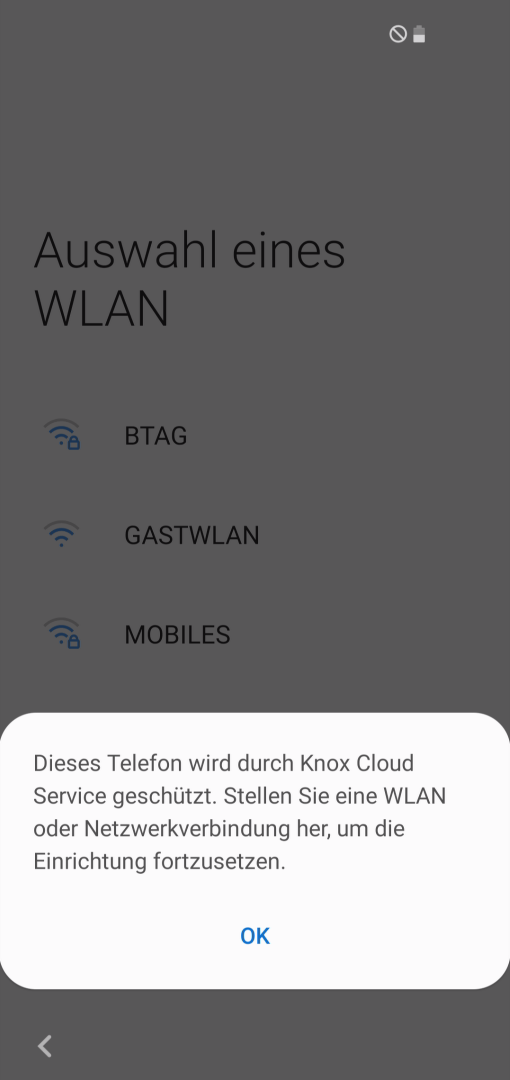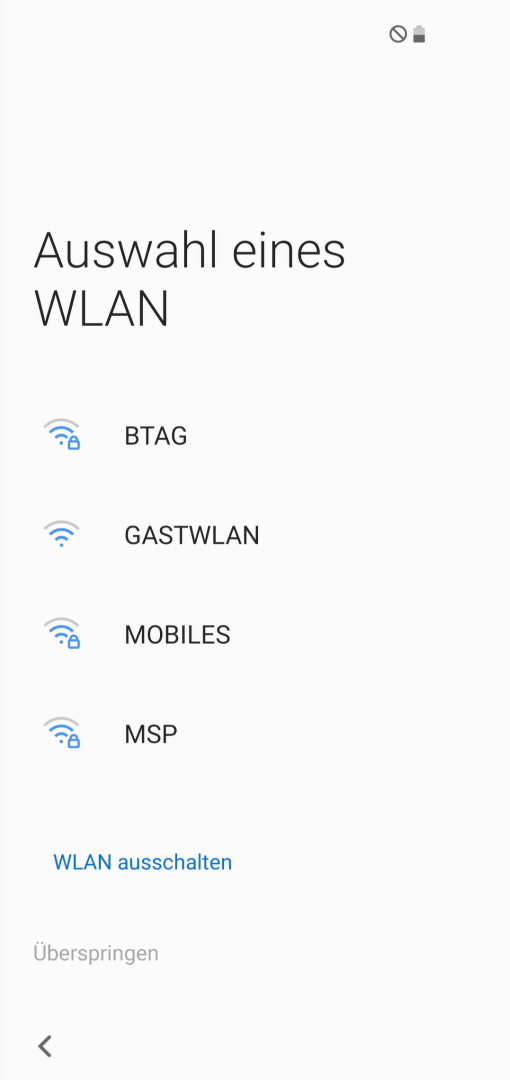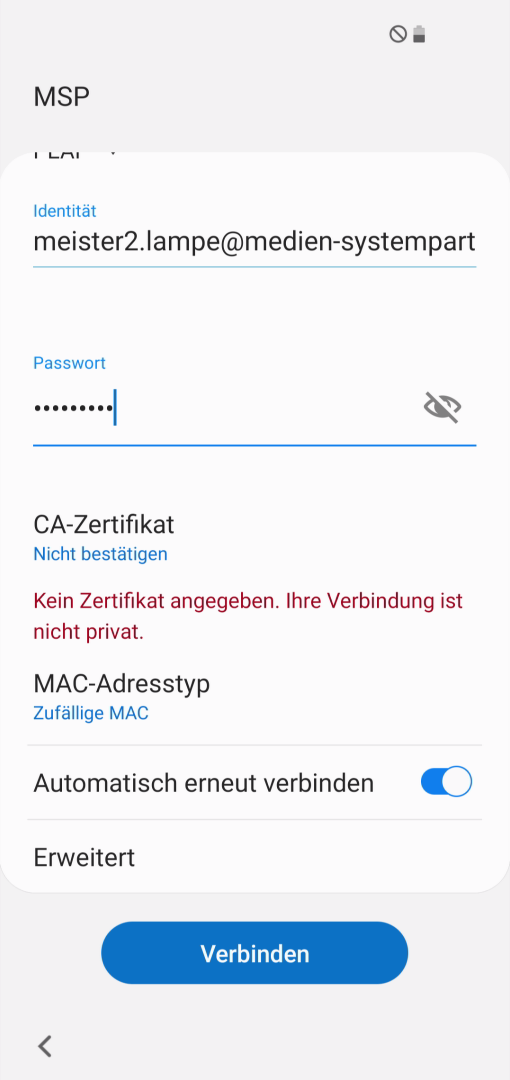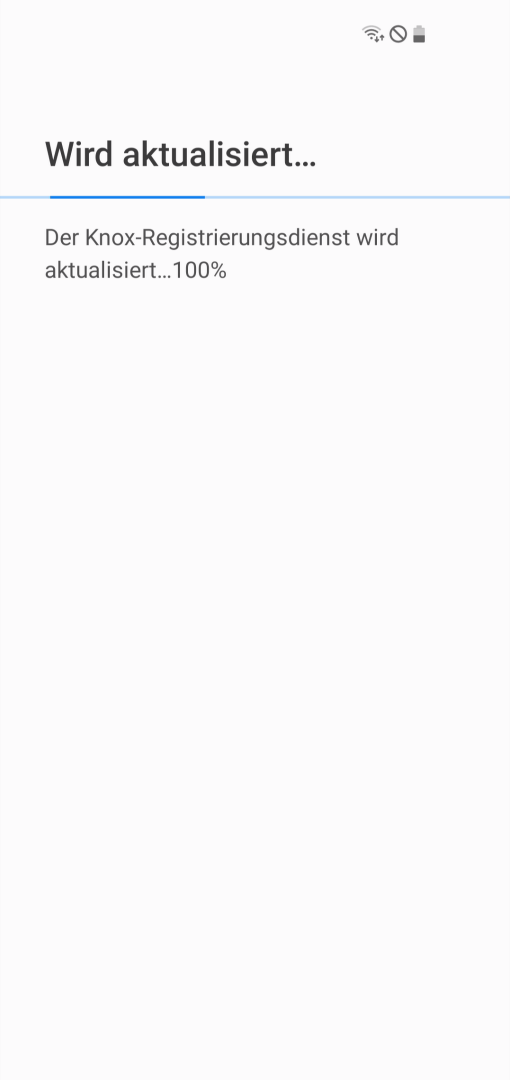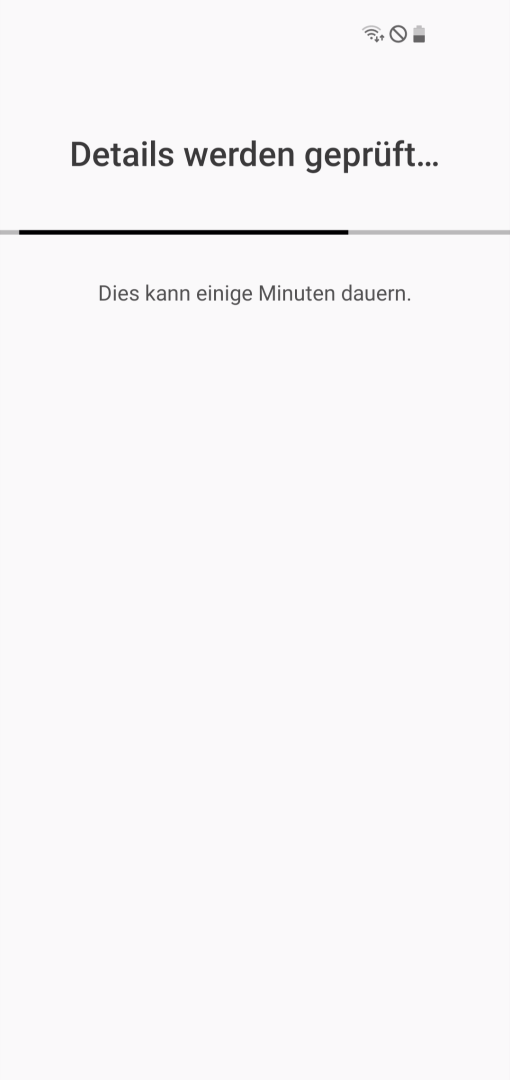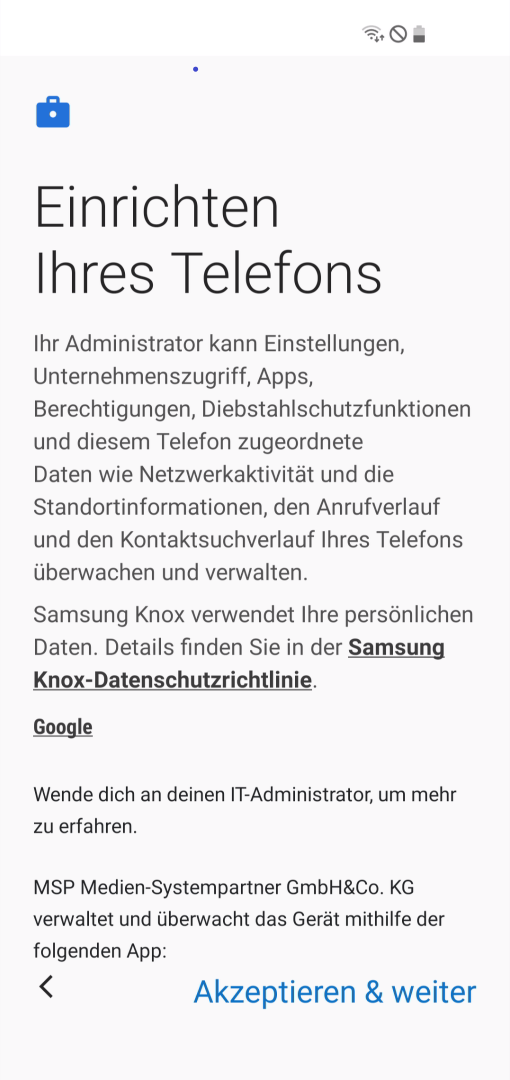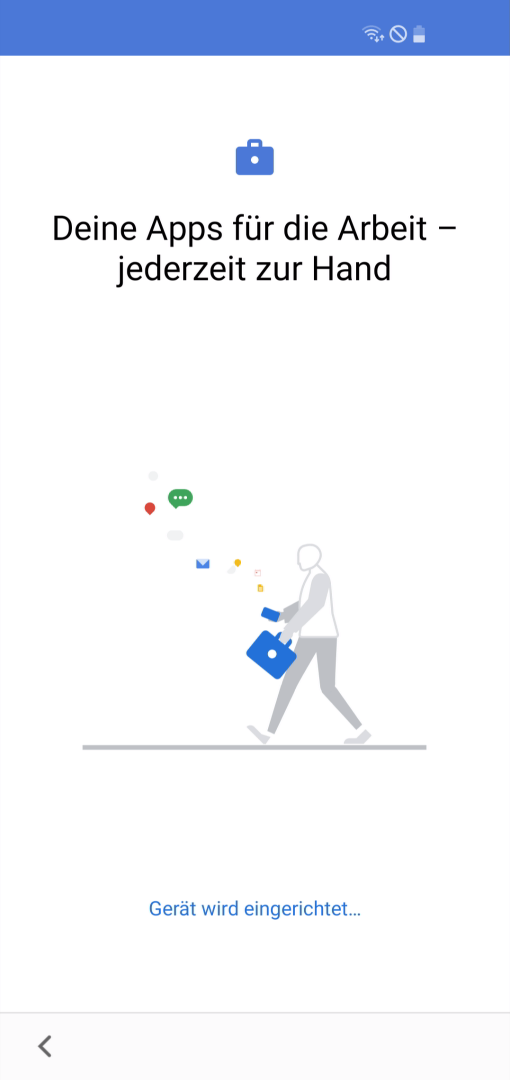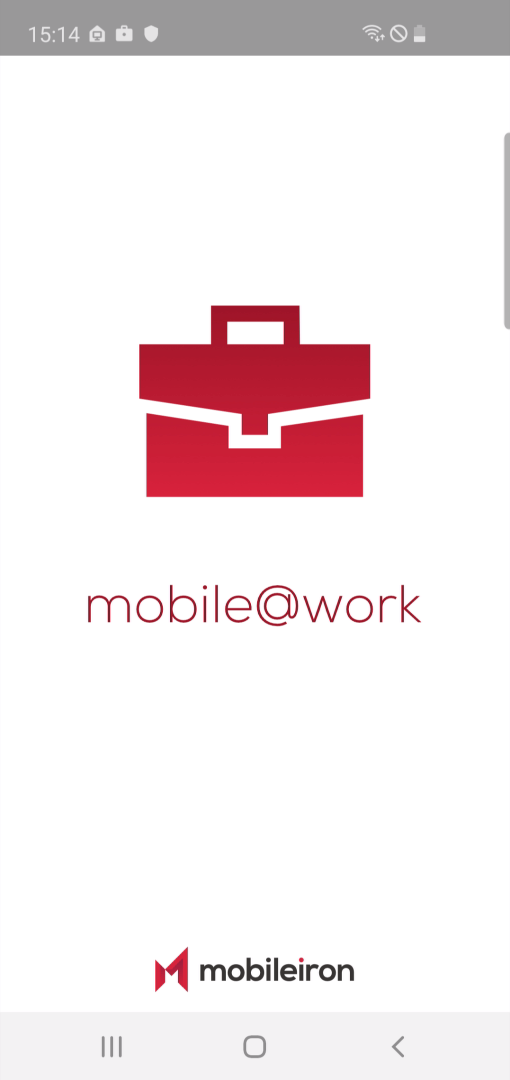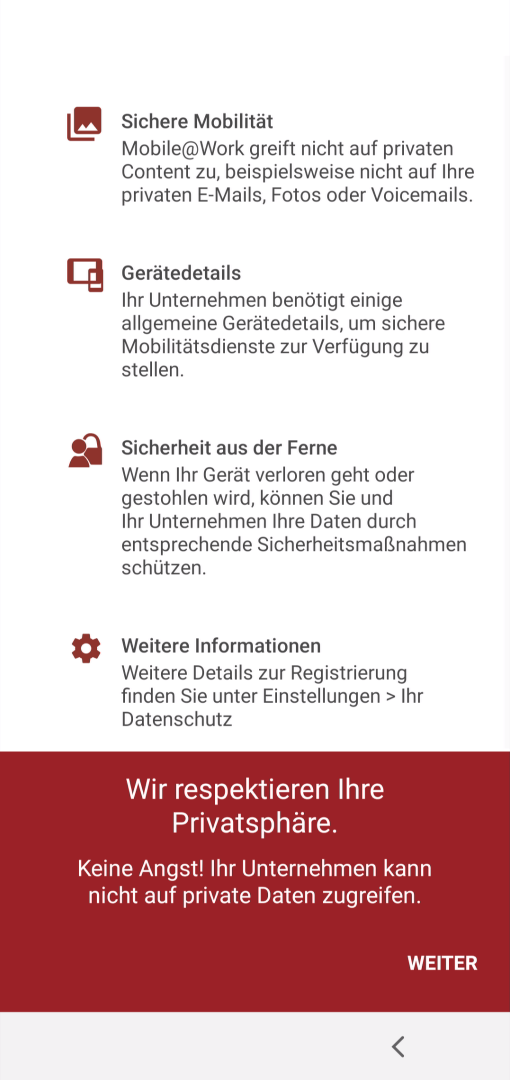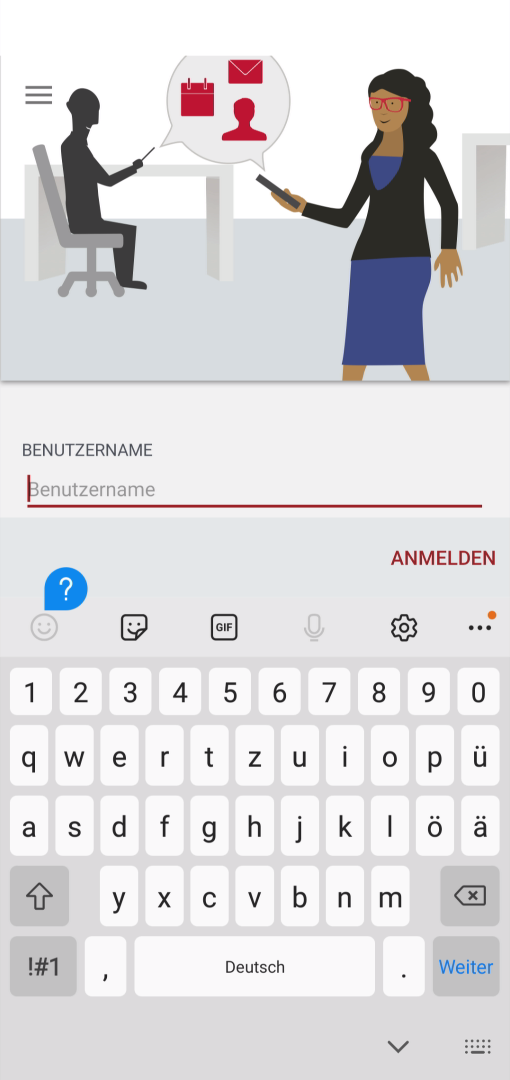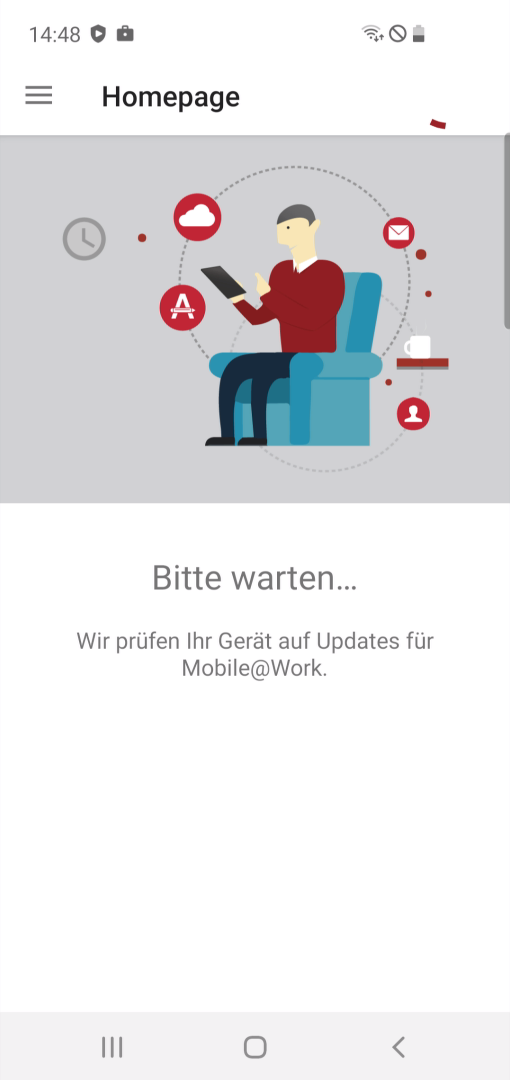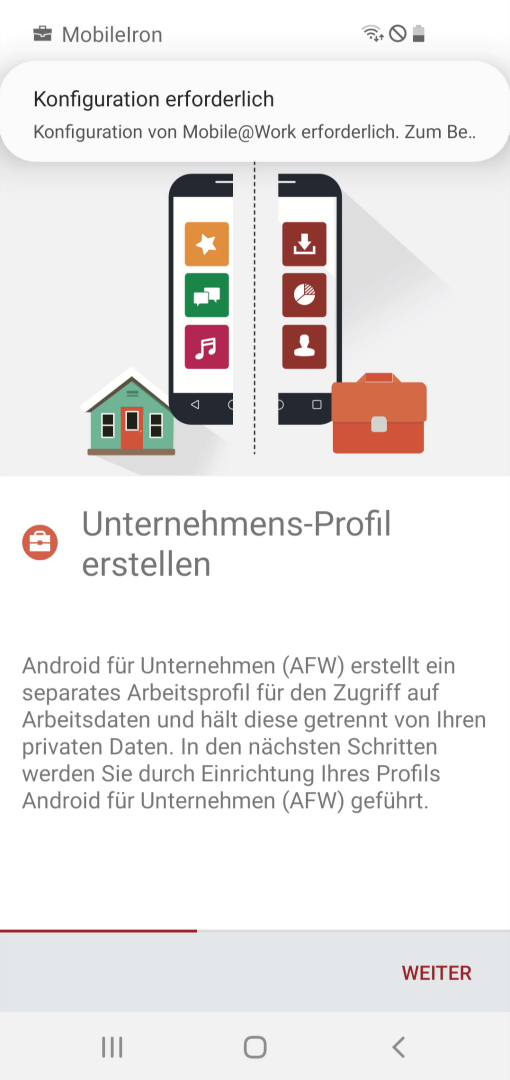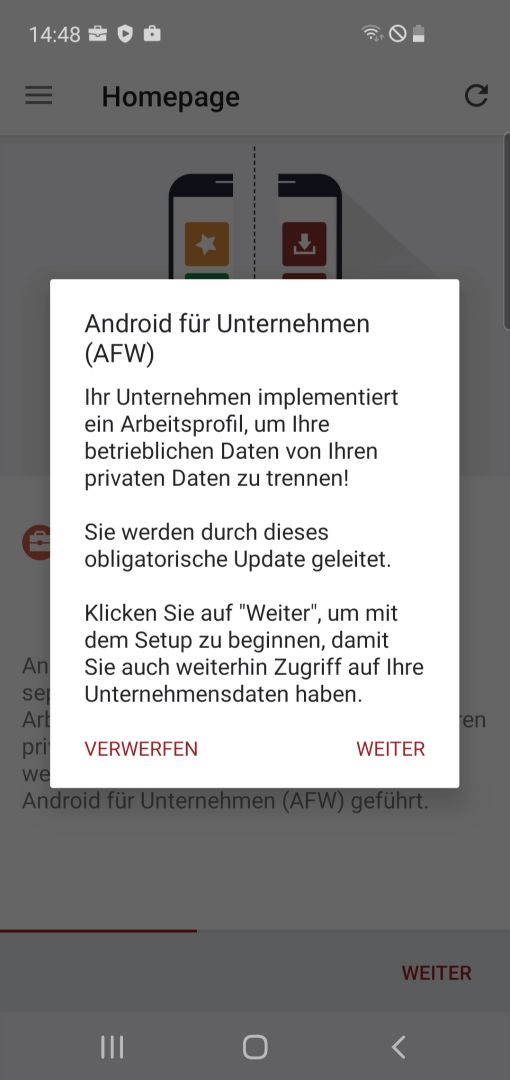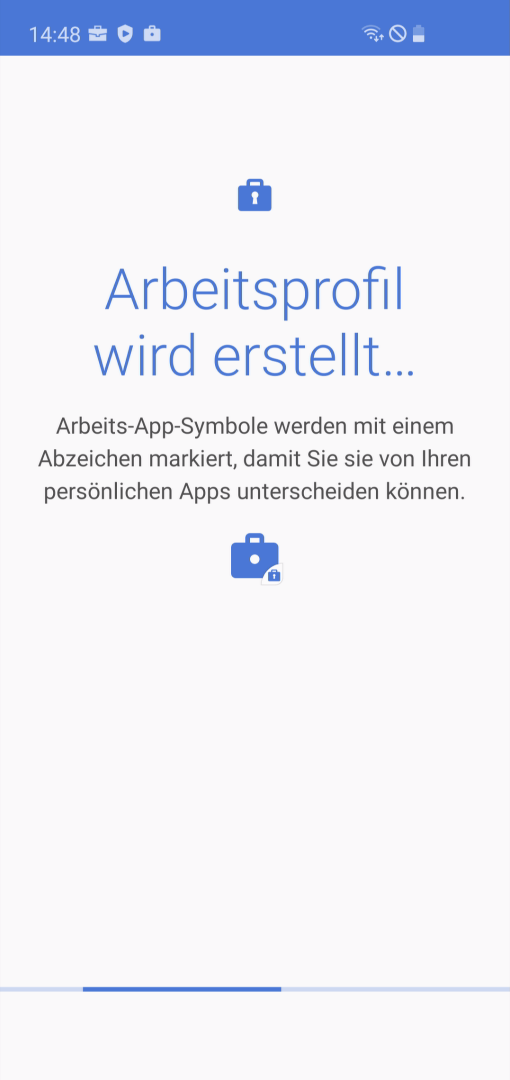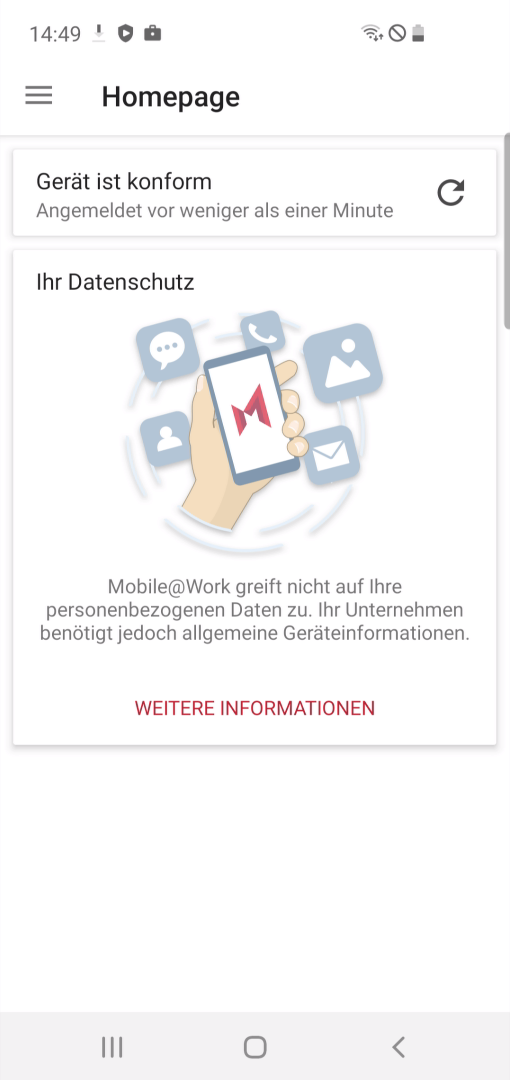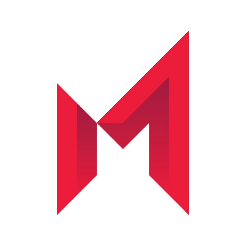Dieses Dokument können Sie auch als druckbare Variante hier herunterladen: Anleitung Android
Android Smartphone Inbetriebnahme
1. Schritt: Vorbereiten und Einschalten des Gerätes
Falls noch nicht geschehen, legen Sie Ihre SIM-Karte bitte in das neue Smartphone ein und schalten dieses an. In den nächsten Schritten konfigurieren Sie die Sprache und aktivieren Ihr Smartphone. Geben Sie bei der SIM-Kartenabfrage die PIN der Karte ein.
2. Schritt: WLAN-Einstellung
Befindet sich das Smartphone in einem Bereich mit einem verfügbaren WLAN, sollte dieses jetzt aktiviert werden. Hier wird das am Beispiel des Firmen-WLAN (MSP) erläutert. Suchen Sie das entsprechende WLAN aus, in diesem Beispiel MSP, geben Sie im Feld Identität Ihre E-Mail-Adresse und im Feld Passwort das bekannte Windows-Kennwort ein. Nun werden Sie mit dem WLAN verbunden. Es kann passieren, dass Ihr Smartphone das WLAN-Zertifikat noch nicht erkannt hat, wählen Sie in diesem Fall "Kein Zertifikat angegeben" aus. Das Gerät merkt sich diese Einstellungen und speichert diese intern ab. Somit sind Sie immer, wenn Sie im Bereich dieses WLAN-Netzes sind, mit diesem verbunden.
Alternativ können Sie jetzt oder auch später, aber nur wenn Sie sich im Bereich des privaten WLAN aufhalten, noch über Einstellungen → Verbindungen → WLAN das private WLAN hinzufügen.
3. Schritt: Anmelden des Mobilen Endgerätes
Bitte geben Sie im Feld Benutzername Ihre persönliche E-Mail-Adresse und im Feld Passwort Ihr persönliches Kennwort ein. Im Anschluss daran wird das Gerät registriert und vollständig eingerichtet.
Hinweis: Für die Nordwest Mediengruppe, die Mediengruppe Weser-Kurier und für MSP wird an dieser Stelle das bekannt Windows Kennwort verwendet. Für Score-Media werden separate Zugangsdaten zum MDM System vergeben.
Danach wird das Mobile Endgerät unter Ihrem Namen vollständig registriert und die für Ihren Login vorgesehen Konfiguration abgerufen.
Hinweis: In seltenen Fällen erkennt die App mobile@work den Namen des MDM Servers nicht. In diesen Fällen fragt die App nach der URL. Bitte geben Sie dann mdm.medien-systempartner.de im entsprechenden Dialog ein.
4. Schritt: Abfrage der Konfiguration
Im nächsten Schritt wird das Gerät automatisch konfiguriert.
Auf dem Mobilen Endgerät wird ein Arbeitsprofil und ein Privater Bereich aktiviert.
5. Schritt: Mobile@Work starten
Nach der Anmeldung mit Ihrer E-Mail-Adresse und Ihrem Windows Passwort starten Sie innerhalb der nächsten 4 Stunden bitte die Mobile@Work App damit das Endgerät vollständig registriert wird
Mobile@Work verbindet Ihr Gerät nun noch einmal mit dem MDM System und gleicht die Konfiguration ab. Damit ist die Konfiguration nun abgeschlossen.
Hinweis: Sobald das Gerät fertig eingerichtet ist, werden zusätzlich noch automatisch Apps im Arbeitsprofil auf das Gerät geladen. Hierzu bedarf es keiner Google ID. Der Download der bereits vorkonfigurierten Apps kann mehrere Minuten dauern! In Apps@Work Ordner werden zusätzliche Apps aus dem Firmen Portfolio angeboten
Wenn Sie nach Abschluss der Installation mit dem Finger auf dem Display nach unten ziehen, sehen Sie unten auf dem Bildschirm die Kategorien der Apps. Im Bereich „Arbeit" finden Sie alle vorinstallierten Apps Ihrer Unternehmensgruppe.
Einstellungen und Apps auf dem Gerät
Nach der erfolgreichen Inbetriebnahme des Smartphones wurden vom MDM auch bereits einige Apps auf diesem installiert. Einige von diesen Apps sind bereits vorkonfiguriert. Nun müssen diese Konfigurationen zum teil noch vervollständigt werden. Aus Sicherheitsgründen wird Ihr persönliches Kennwort nicht zwischen dem Betriebssystem und den Apps ausgetauscht. Sie finden noch einige Hinweise zur Konfiguration im Kapitel Verwaltete und bereitgestellte Apps.
Optionaler Schritt: Übertragung der Daten vom Altgerät
E-Mails, Kontakte und Kalender-Einträge gehen nicht verloren und werden automatisch vom Ihrem Exchange Server auf Ihrem neuen Gerät eingerichtet. Für die Übertragung der persönlichen Daten gibt es 2 Möglichkeiten. Sie können sich die wichtigsten Bilder und Dokumente auf das neue Smartphone einfach per E-Mail, an die eigene E-Mail-Adresse schicken oder übertragen Sie die Bilder und Dokumente mit Hilfe des mitgelieferten Daten-/Ladekabels auf Ihren PC.
Ihr neues Smartphone ist jetzt betriebsbereit. Bitte senden Sie das Altgerät nun zurück.
Vielen Dank!
Rückgabe Ihres alten Smartphones
Sobald Sie Ihr neues Smartphone eingerichtet haben, senden Sie ihr altes Smartphone zurück.
Hierbei ist es wichtig, dass Sie folgende Punkte beachten:
1. Schritt: Deaktivierung des Google Kontos
Bitte löschen Sie auf Ihrem alten Telefon zwingend das Google Konto. Einstellungen → Konto → Konto entfernen
Hinweis: Wenn dies das einzige Google-Konto auf dem Gerät ist, müssen Sie aus Sicherheitsgründen das Muster, die PIN oder das Passwort für Ihr Gerät eingeben.
2. Schritt: Zurücksetzen auf Werkseinstellungen
Bitte setzen Sie NACH der Löschung des Google Kontos und der Übertragung der Daten auf das neue Gerät Ihr Samsung auf Werkseinstellung zurück.
Geräte mit einem Betriebssystem Android 10 und niedriger:
Menü (Menu) → Einstellungen (Settings) → Datenschutz (Privacy) → Werkseinstellungen zurücksetzen (Factory Data Reset) → Internen Speicher löschen (Erase internal storage) → Telefon zurücksetzen (Reset Phone)
Geräte mit einem Betriebssystem Android 11 und höher:
Menü (Menu) → Einstellungen (Settings) → Allgemeine Verwaltung → Zurücksetzen → Auf Werkseinstellung zurücksetzen → Zurücksetzen
Vielen Dank!
Die Rücksendung bitte an diese Adresse durchführen
TKD Solutions GmbH
Fritz-Vomfelde-Str. 16
40547 Düsseldorf
Telefon: +49 (421) 9579 – 7777 (Auswahlmenü die 2 für "Fragen zu Ihrem Mobilfunkgerät")
E-Mail: msp@tkdeutschland.de
Dieses Dokument können Sie auch als druckbare Variante hier herunterladen: Anleitung Android
Android Smartphone Inbetriebnahme
1. Schritt: Vorbereiten und Einschalten des Gerätes
Falls noch nicht geschehen, legen Sie Ihre SIM-Karte bitte in das neue Smartphone ein und schalten dieses an. In den nächsten Schritten konfigurieren Sie die Sprache und aktivieren Ihr Smartphone. Geben Sie bei der SIM-Kartenabfrage die PIN der Karte ein.
2. Schritt: WLAN-Einstellung
Befindet sich das Smartphone in einem Bereich mit einem verfügbaren WLAN, sollte dieses jetzt aktiviert werden. Hier wird das am Beispiel des Firmen-WLAN (MSP) erläutert. Suchen Sie das entsprechende WLAN aus, in diesem Beispiel MSP, geben Sie im Feld Identität Ihre E-Mail-Adresse und im Feld Passwort das bekannte Windows-Kennwort ein. Nun werden Sie mit dem WLAN verbunden. Es kann passieren, dass Ihr Smartphone das WLAN-Zertifikat noch nicht erkannt hat, wählen Sie in diesem Fall "Kein Zertifikat angegeben" aus. Das Gerät merkt sich diese Einstellungen und speichert diese intern ab. Somit sind Sie immer, wenn Sie im Bereich dieses WLAN-Netzes sind, mit diesem verbunden.
Alternativ können Sie jetzt oder auch später, aber nur wenn Sie sich im Bereich des privaten WLAN aufhalten, noch über Einstellungen → Verbindungen → WLAN das private WLAN hinzufügen.
3. Schritt: Anmelden des Mobilen Endgerätes
Bitte geben Sie im Feld Benutzername Ihre persönliche E-Mail-Adresse und im Feld Passwort das Ihnen bekannte Windows Anmelde-Kennwort ein. Im Anschluss daran wird das Gerät registriert und vollständig eingerichtet.
Danach wird das Mobile Endgerät unter Ihrem Namen vollständig registriert und die für Ihren Login vorgesehen Konfiguration abgerufen.
Hinweis: In seltenen Fällen erkennt die App mobile@work den Namen des MDM Servers nicht. In diesen Fällen fragt die App nach der URL. Bitte geben Sie dann mdm.medien-systempartner.de im entsprechenden Dialog ein.
4. Schritt: Abfrage der Konfiguration
Im nächsten Schritt wird das Gerät automatisch konfiguriert.
Auf dem Mobilen Endgerät wird ein Arbeitsprofil und ein Privater Bereich aktiviert.
5. Schritt: Mobile@Work starten
Nach der Anmeldung mit Ihrer E-Mail-Adresse und Ihrem Windows Passwort starten Sie innerhalb der nächsten 4 Stunden bitte die Mobile@Work App damit das Endgerät vollständig registriert wird
Mobile@Work verbindet Ihr Gerät nun noch einmal mit dem MDM System und gleicht die Konfiguration ab. Damit ist die Konfiguration nun abgeschlossen.
Hinweis: Sobald das Gerät fertig eingerichtet ist, werden zusätzlich noch automatisch Apps im Arbeitsprofil auf das Gerät geladen. Hierzu bedarf es keiner Google ID. Der Download der bereits vorkonfigurierten Apps kann mehrere Minuten dauern! In Apps@Work Ordner werden zusätzliche Apps aus dem Firmen Portfolio angeboten
Wenn Sie nach Abschluss der Installation mit dem Finger auf dem Display nach unten ziehen, sehen Sie unten auf dem Bildschirm die Kategorien der Apps. Im Bereich „Arbeit" finden Sie alle vorinstallierten Apps Ihrer Unternehmensgruppe.
Einstellungen und Apps auf dem Gerät
Nach der erfolgreichen Inbetriebnahme des Smartphones wurden vom MDM auch bereits einige Apps auf diesem installiert. Einige von diesen Apps sind bereits vorkonfiguriert. Nun müssen diese Konfigurationen zum teil noch vervollständigt werden. Aus Sicherheitsgründen wird Ihr persönliches Kennwort nicht zwischen dem Betriebssystem und den Apps ausgetauscht. Sie finden noch einige Hinweise zur Konfiguration im Kapitel Verwaltete und bereitgestellte Apps.
Optionaler Schritt: Übertragung der Daten vom Altgerät
E-Mails, Kontakte und Kalender-Einträge gehen nicht verloren und werden automatisch vom Ihrem Exchange Server auf Ihrem neuen Gerät eingerichtet. Für die Übertragung der persönlichen Daten gibt es 2 Möglichkeiten. Sie können sich die wichtigsten Bilder und Dokumente auf das neue Smartphone einfach per E-Mail, an die eigene E-Mail-Adresse schicken oder übertragen Sie die Bilder und Dokumente mit Hilfe des mitgelieferten Daten-/Ladekabels auf Ihren PC.
Ihr neues Smartphone ist jetzt betriebsbereit. Bitte senden Sie das Altgerät nun zurück.
Vielen Dank!
Rückgabe Ihres alten Smartphones
Sobald Sie Ihr neues Smartphone eingerichtet haben, senden Sie ihr altes Smartphone zurück.
Hierbei ist es wichtig, dass Sie folgende Punkte beachten:
1. Schritt: Deaktivierung des Google Kontos
Bitte löschen Sie auf Ihrem alten Telefon zwingend das Google Konto. Einstellungen → Konto → Konto entfernen
Hinweis: Wenn dies das einzige Google-Konto auf dem Gerät ist, müssen Sie aus Sicherheitsgründen das Muster, die PIN oder das Passwort für Ihr Gerät eingeben.
2. Schritt: Zurücksetzen auf Werkseinstellungen
Bitte setzen Sie NACH der Löschung des Google Kontos und der Übertragung der Daten auf das neue Gerät Ihr Samsung auf Werkseinstellung zurück.
Geräte mit einem Betriebssystem Android 10 und niedriger:
Menü (Menu) → Einstellungen (Settings) → Datenschutz (Privacy) → Werkseinstellungen zurücksetzen (Factory Data Reset) → Internen Speicher löschen (Erase internal storage) → Telefon zurücksetzen (Reset Phone)
Geräte mit einem Betriebssystem Android 11 und höher:
Menü (Menu) → Einstellungen (Settings) → Allgemeine Verwaltung → Zurücksetzen → Auf Werkseinstellung zurücksetzen → Zurücksetzen
Vielen Dank!
Die Rücksendung bitte an diese Adresse durchführen
TKD Solutions GmbH
Elisabeth-Selbert Straße 15
40764 Langenfeld
Telefon: +49 (421) 9579 – 7777 (Auswahlmenü die 2 für "Fragen zu Ihrem Mobilfunkgerät")
E-Mail: msp@tkdeutschland.de