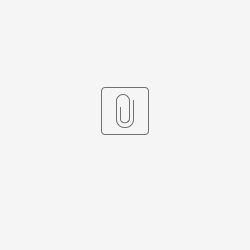Im Folgenden werden diverse Funktionen vorgestellt, die die Arbeit mit DocuSign weiter erleichtern.
Massenversand über Massenliste
Möchte man ein Dokument (z.B. eine Datenschutzrichtlinie) durch viele Empfänger signieren lassen, eignet sich der Massenversand. Damit spart man sich den Aufwand, ein und dasselbe Dokument nacheinander einzeln zu versenden. Für die Massenlisten-Funktion benötigt man entsprechende Berechtigungen.
Vorgehen:
1) Zunächst bestimmt man die Rollen der Empfänger. Zum Beispiel "Mitarbeiter". Die E-Mailadresse bleibt leer.
2) Dann bereitet man eine Vorlage vor. Als Basis kann diese Vorlage verwendet und weiter ausgefüllt werden:
Hier fällt das Feld "Mitarbeiter::Anrede" auf. Das Feld "Anrede" wurde zuvor im Dokument als benutzerdefiniertes Feld platziert.
Es ist wichtig sich an das vorgegebene Format zu halten.
3) Man klickt bei den Empfängern auf "Massenliste importieren".
4) Danach lassen sich noch weitere Empfänger hinzufügen, die Nachrichten definieren und die Dokumentenvorlage bearbeiten. Im Anschluss wird das Dokument an alle definierten Empfänger verschickt. Weitere Hinweise unter https://support.docusign.com/de/guides/ndse-user-guide-multiple-recipient-bulk-send
Automatische Positionierung (Auto-Position)
Bei einer DocuSign-Vorlage arbeitet man häufig nicht mit dem finalen Dokument, welches unterzeichnet werden soll. Das finale Dokument kann auch einige Seiten länger sein. Damit verschieben sich die platzierten Unterschriftsfelder und müssten jedes Mal neu platziert werden. Um das zu verhindert, kann man mit "Auto-Position" arbeiten. Dabei klickt man das gewünschte (Signier)-feld an und im rechten Bereich findet man den entsprechenden Menüpunkt:
Man sucht sich nun im Dokument ein eindeutiges Wort, welches nur einmal im Dokument vorkommt und immer gleich platziert ist. In diesem Fall ist es der Begriff "Unterschriften:" und klickt danach auf "Anwenden".
Danach verschiebt man das Signierfeld (oder auch andere Felder) an die gewünschte Stelle und speichert das Dokument. Lädt man nun ein neues bzw. das finale Dokument hoch (über die Funktion "Ersetzen"), so wird das Signierfeld automatisch an die gewünschte Position gesetzt und man muss nicht nachkorrigieren.
Regeln
Möchte man gewisse Felder erst dann zum Ausfüllen einblenden, wenn ein anderes Feld ausgefüllt wurde, so kann man mit Regeln arbeiten.
Beispiel: Das Feld "Anzahl" soll erst ausgefüllt werden können, wenn man "ja" angekreuzt hat.
Vorgehen: Man klickt das Feld "ja" an und klickt im rechten Bereich auf "Regel erstellen":
Dann setzt man oben den Wert auf "Aktiviert" und klickt unten das Anzahl-Feld an. Danach auf "Fertig" klicken. Damit wird die Regel gespeichert (erkennbar an der schraffierten Fläche):
Validierungen und Reguläre Ausdrücke
Bei bestimmten Feldern sollen die Signierer womöglich nur bestimmte Werte eintragen dürfen. Zum Beispiel im Feld "Anzahl" der Kinder (siehe oben) sollen nur Zahlen und keinesfalls Buchstaben o.ä. eingetragen werden. Dies kann man über den Menüpunkt "Validieren" einstellen:
Neben "Zahlen" lassen sich auch andere Validierungen wie "E-Mailadresse", "Buchstaben" oder "Postleitzahl" auswählen. Damit ist sicher gestellt, dass nur diese Werte eingegeben werden können.
Für fortgeschrittene Einsatzzwecke lassen sich auch reguläre Ausdrücke verwenden. Reguläre Ausdrücke für bestimmte Zwecke (bzw. "RegEx") lassen sich leicht per Google herausfinden. In DocuSign muss man dann im Menüpunkt Validierung dann "Benutzerdefiniert" auswählen und den regulären Ausdruck hinterlegen. Für IBAN lautet der reguläre Ausdruck zum Beispiel: [A-Z]{2}[0-9]{2}[0-9\s]{11,30}. Dieser Ausdruck prüft, ob die IBAN das korrekte Format verwendet (z.B. DE44280....), es prüft aber nicht die Korrektheit der IBAN an sich, also ob die IBAN tatsächlich existiert.
Umschlagtitel
Möchte man in den von DocuSign verschickten E-Mails im Betreff den Namen eines Empfängers automatisch einfügen, so verwendet man Umschlagtitel. Dafür im E-Mail-Dialog das Symbol anklicken und "Name für..." auswählen.
Im Betreff wird dann [[..._Username]] eingefügt. Das ist der Platzhalter für den Empfänger. "Neuer Mitarbeiter" ist dabei die Rollenbezeichnung des Empfängers. Die Umschlagtitel-Funktion eignet sich bei Vorlagen, die immer wieder verwendet werden.