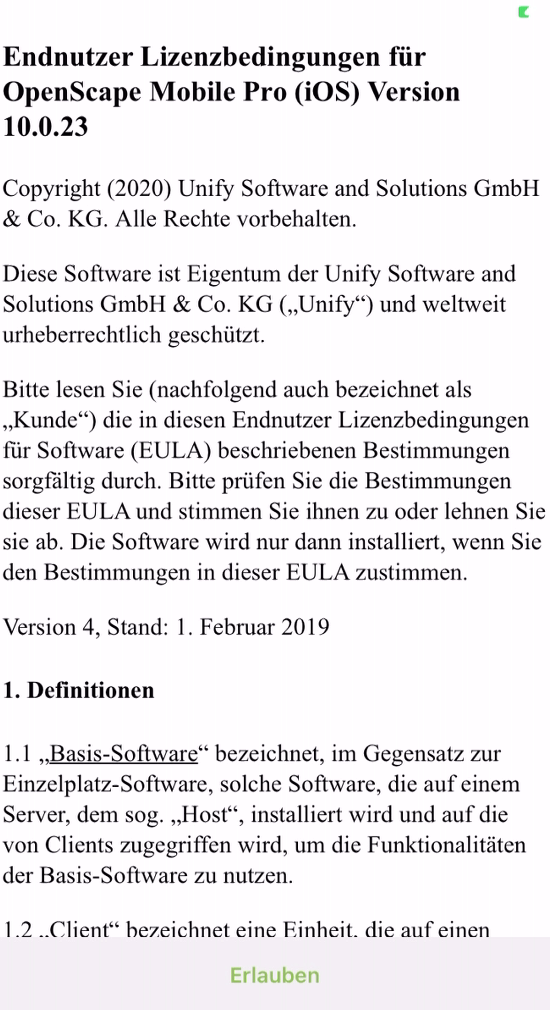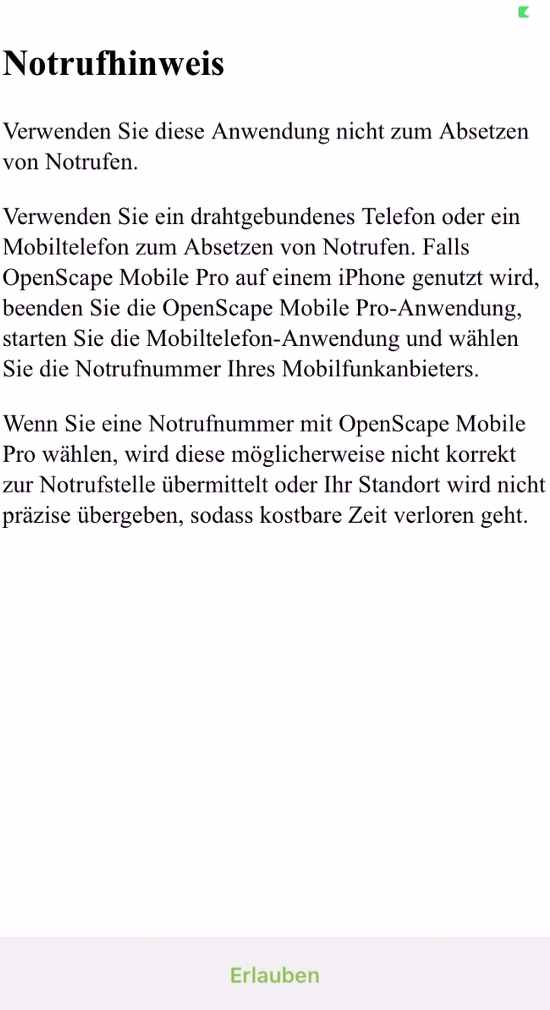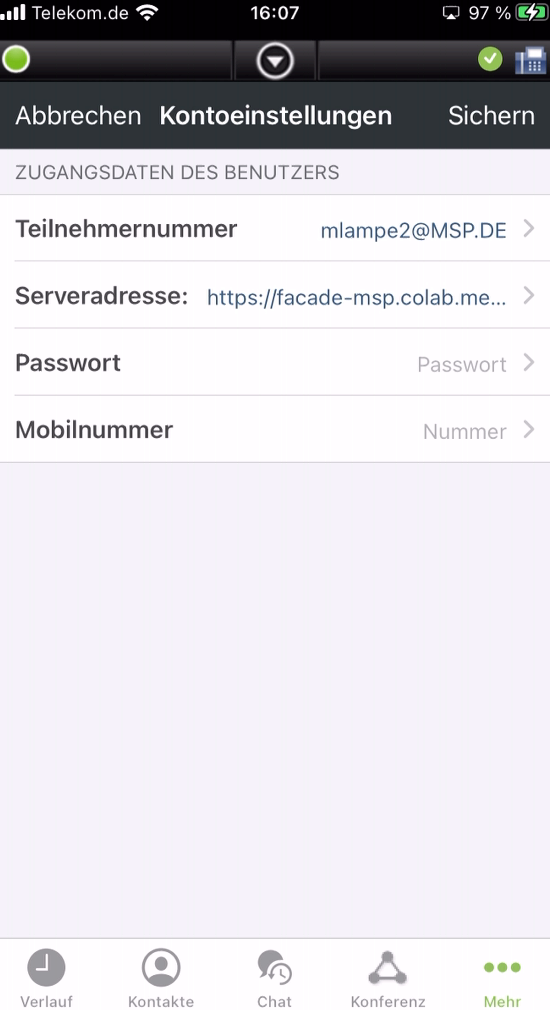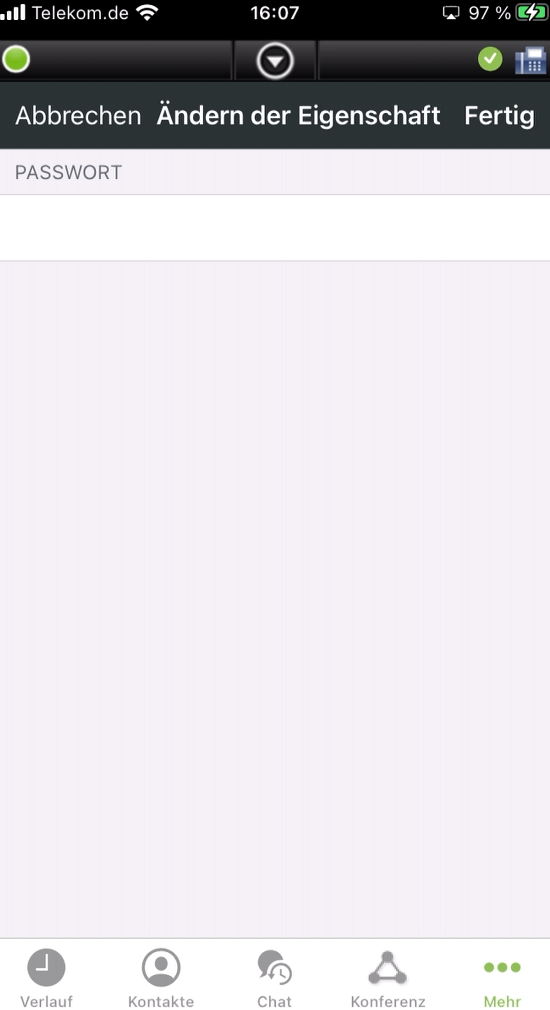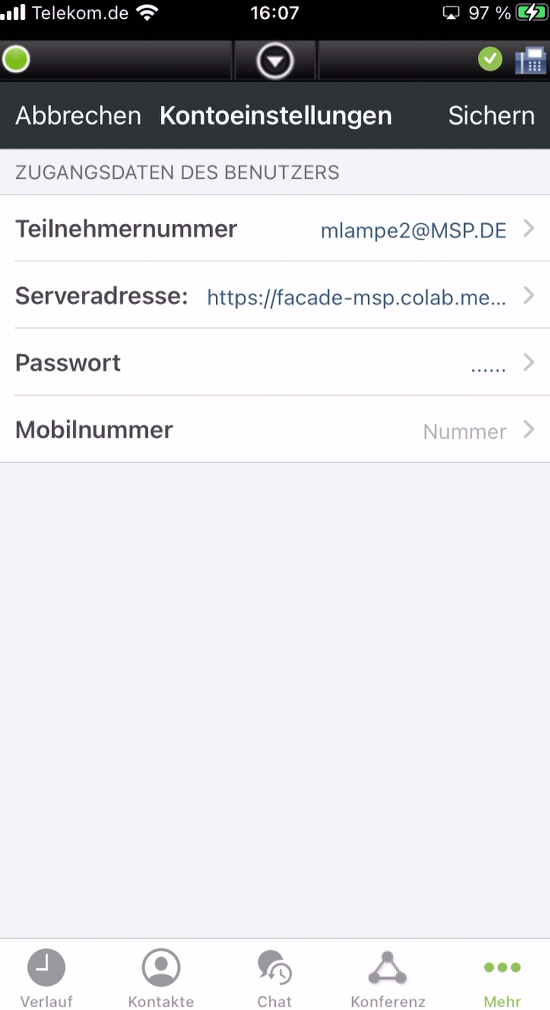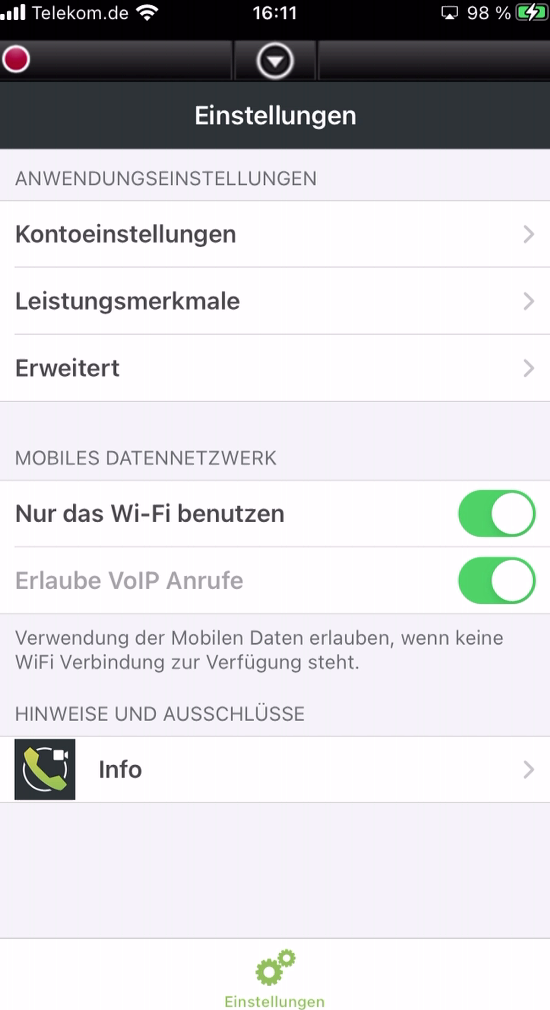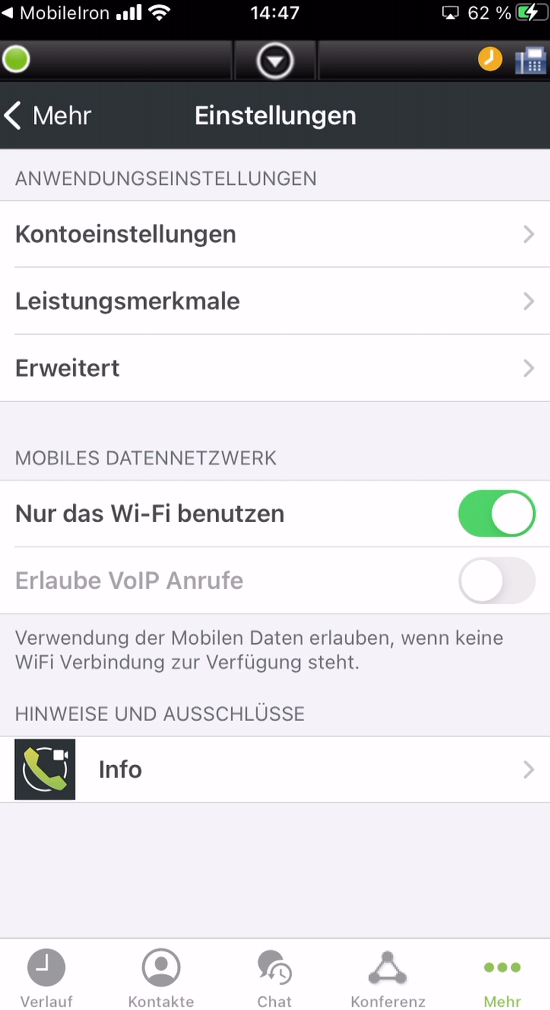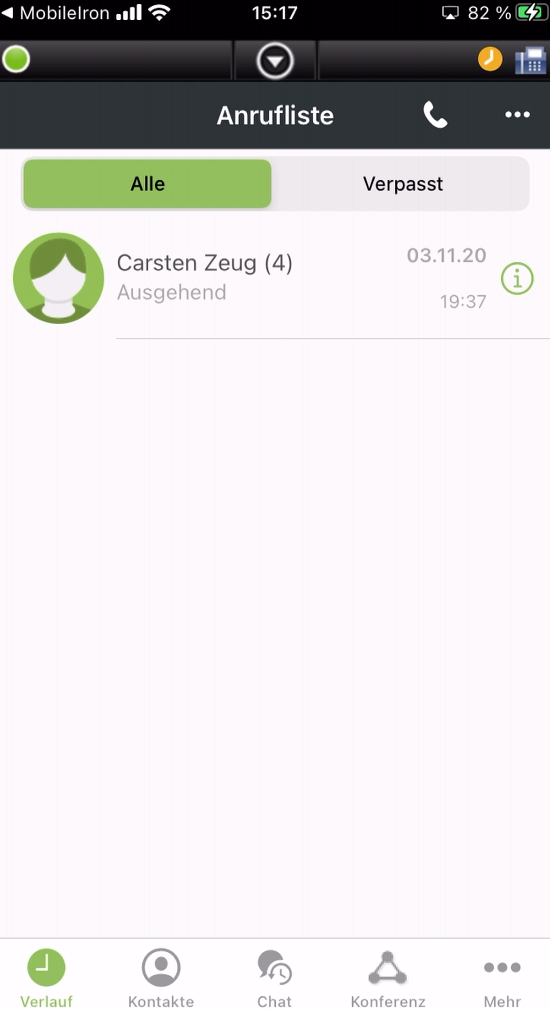...
Diese App wird nicht automatisch installiert, sondern vorkonfiguriert zur Verfügung gestellt. Die App steht im Unternehmens-Store Apps@Work zur Installation bereit. Zunächst wird der interne Store aufgerufen und die App ausgewählt. Dann einfach auf Installieren klicken und die Installation wird angestoßen. Die Installation läuft im Hintergrund und kann einige Minuten dauern.
Schritt 2: erster Aufruf und evtl. Freigabe für MobileIron
Es kann passieren, dass die OSMO-App nach dem ersten Start nochmal auf MobileIron zugreift und den Zugriff bestätigt bekommen muss:
Danach können beide Apps beendet werden (anfassen und nach oben schieben).
Schritt 3: Bestätigung der Lizenzbedingungen und Konfiguration der App
Nun wird die App neu gestartet (nur wenn Schritt 2 notwendig war). Es folgt die Freigabe der Lizenzbedingungen und dem Notrufhinweis.
Schritt 4 Freigaben für den Zugriff der App auf Daten
Die App ist vorkonfiguriert und sowohl der eigene Login-Name als auch der Servername sind bereits hinterlegt. Es muss nur noch das eigene Windows-Password eingegeben werden. Optional kann noch die eigene Mobilnummer eingegeben werden.
HINWEIS: Wichtig ist das am Ende der Eingabe des Kennwortes und der eigenen Mobilnummer oben rechts auf Sichern geklickt wird! Zum Abschluss der Konfiguration ist noch einmal auf Sichern zu klicken!
Schritt 5: Abschluss
nach dem Klick auf OK ist die App fertig konfiguriert und meldet sich am Backend an.