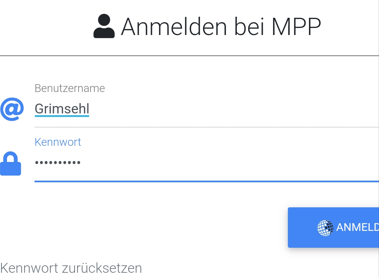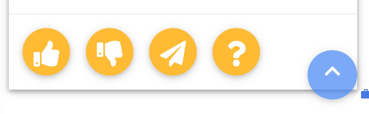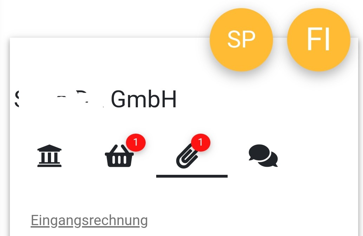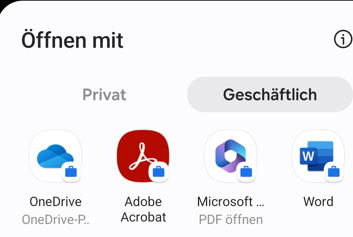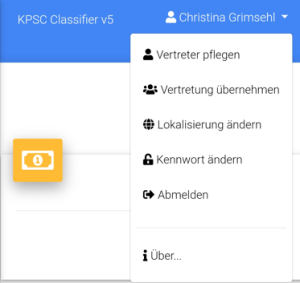Voraussetzungen:
1. Der User ist als Rechnungsworkflow-User im SAP angelegt
(entweder als SAP-User oder als Classifier-User)
Die Anlage der User erfolgt über die jeweilige FIBU-Abteilung des Verlages
2.generelle Einweisung des Mitarbeiters, wie der web-classifier-Rechnungsworkflow zu nutzen ist
(persönliche Einweisung durch Vorgesetzte/Mitarbeiter)
3. mobiles Endgerät ist im MDM implementiert und die Rechnungsworkflow-App, Ivanti-Tunnel und Adobe Acrobat ist installiert
Anleitung, wie die Bearbeitung über mobile Endgeräte erfolgt, am Beispiel Android:
1.App suchen nach 'RG-WF'
Icon erscheint: je nach Berechtigung:
BTAG: RG-WF WK,
NWZ/MSP: RG-WF MSP/NWZ
-Icon RG-WF BTAG bzw. RG-WF MSP/NWZ anklicken
2. Anmeldebildschirm erscheint (genau wie im web-classifier)
-Anmeldedaten wie im web- classifer eingeben
-Button 'Anmelden'
3. Übersicht erscheint, wie viele Rechnungen zu bearbeiten sind
Icon 'Kachelansicht' anklicken
(Achtung: mobil ist hier nur die Kachelansicht möglich)
4. die erste zu bearbeitende Rechnung erscheint in einer Kachel
Wenn ein weißer Screen erscheint, dann nach unten scrollen
5. Navigieren zur nächsten Rechnung und zurück
Um zur nächsten Rechnung zu gelangen, muss bis zum Ende der aktuellen Kachel gescrollt werden
Nach einem oder zwei weiteren Scrolls (je nachdem wie stark man scrollt)
erscheint zunächst kurz ein weißer Screen
nach weiterem Scroll erscheint die nächste zu bearbeitende Rechnung in einer Kachel
Um wieder zur ersten Rechnung zu gelanden, kann der blaue Pfeil rechts unten genutzt werden:
zur Info: Die Suchfunktion kann mobil nicht genutzt werden, hier muss gescrollt werden.
6. Bearbeitung der Rechnung
Die Bearbeitung selbst ist wie im web-classifier möglich:
Im oberen Bereich: Icon 'Zurück', 'Aktualisieren' und 'Freigabe'
Wenn man nach unten scrollt, sieht man Details zur Rechnung
Ganz im unteren Bereich: Icon Freigabe, Ablehnung, An Benutzer weiterleiten, Rückfrage an Bearbeiter
Weitere Bearbeitungsfunktionen sind wie im web-classifier möglich
7. Eingangsrechnung anzeigen lassen
Die Eingangsrechnung ist zu sehen, indem man auf das Icon 'Anhang' und 'Eingangsrechnung' klickt:
Bei erstmaliger Nutzung muss die App ausgewählt werden, mit der der Download generell erfolgen soll.
GANZ WICHTIG: sofort auf Adobe Acrobat klicken, nicht auf 'Abbrechen'!
später ist das nicht mehr möglich!
Dann ist die Eingangsrechnung zu sehen
Falls noch eine weitere Rechnung angezeigt werden soll,
kommt untere Frage:
Hier 'Noch einmal herunterladen' anklicken
Dann ist die weitere Rechnung zu sehen.
Achtung:
So werden auf dem Smartphone alle möglichen Download.pdf-Dateien gesammelt, in denen Rechnungen stecken.
Man kann diese unter eigene Dateien/Dowload oder auch im Acrobat löschen
8. Abmelden sowie weitere Funktionen
Die Abmeldung sowie weitere Funktionen sind wie im web-classifier möglich
(z. B. Vertretung pflegen, Kennwort ändern)