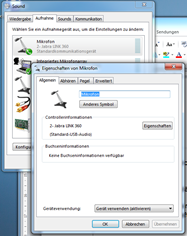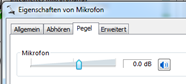- Angelegt von Tonn, Ricarda [X], zuletzt geändert am 12.08.2016
Sie zeigen eine alte Version dieser Seite an. Zeigen Sie die aktuelle Version an.
Unterschiede anzeigen Seitenhistorie anzeigen
« Vorherige Version anzeigen Version 51 Nächste Version anzeigen »
Hier finden Sie die Tipps und Tricks rund um die Telefonanlage.
Viele Fragen sind bereits bei den Leistungsmerkmalen erläutert.
OpenScape-APP: Wichtiger Hinweis zur eigenen Mobil-Nummer
Wer den Fusion-Client nutzt, kann eine APP "OpenScape Mobile" aus dem App Store bzw PlayStor laden und auf seinem iOS- oder ANDROID-Endgerät nutzen, mit der der Fusion-Client gesteuert werden kann, ohne dass der PC mit dem Client gestartet sein muss.
Nutzer der APP "OpenScape Mobile", welche für iOS und ANDROID verfügbar ist, müssen einen wichtigen Punkt beachten:
Der Kontakt im iOS bzw. ANDROID, der die eigene Mobilnummer repräsentiert (unter iOS "Mein iPhone", unter ANDROID "Ich", "Eigenes Profil", "Eigene NAME" oder "Eigene MSP") muss die eigene Mobil-Telefonnummer im folgenden Format anzeigen: +49 151 1939xxxx.
Wird die Mobil-Telefonnummer im Format 0151 1939xxxx angezeigt, so werden bei eingerichteten Umleitungen auf das Mobil-Telefon unter Umständen die Gespräche an eine falsche Nummer geleitet, man ist dann nicht erreichbar. Ursache ist, dass die führende "0" in diesem Fall von der TK-Anlage in 0421 umgesetzt wird und der Client dann versucht, die Rufnummer 0421 151 1939xxxx anzurufen, die es natürlich nicht gibt.
Hat man nun also die APP "OpenScape Mobile" installiert und seine Nummer im falschen Format abgelegt, so muss man folgenden Workflow einmalig durchführen, um wieder erreichbar zu sein:
1) APP beenden
2) Nummer korrigieren
3) Mobile Device löschen im Outlook
4) APP neu starten (verbindet sich automatisch mit Outlook)
Dadurch wird nun der korrekte Eintrag unter Mobile Device im Outlook eingetragen und bei regelbasierten Umleitungen auch das Gespräch auf die korrekte Mobil-Telefonnummer weitergeleitet.
Korrigiert man nur die Nummer ohne die Schritte 1) bis 4) einzuhalten, so wird die falsche Nummer aus dem Outlook wieder in den Kontakt auf dem Mobil-Telefon übertragen.
VoiceMail
Endgeräte
Erreichbarkeit
Erreichbarkeit
Wenn Ihr Computer nicht an ist, sind Sie auch nicht erreichbar. Dann greifen verschiedene Möglichkeiten:
- Sie leiten Ihr Telefon auf Ihren persönlichen Anrufbeantworter (Voicemail) um. Das können Sie über Ihre persönlichen Zugangsdaten von überall aus machen, also auch von zuhause, wenn Sie es mal vergessen haben.
- Sie leiten Ihr Telefon auf eine KollegIn um.
- Es ist ein Gruppenruf programmiert – jemand aus der Gruppe nimmt Ihre Anrufe automatisch mitentgegen
Endgeräteauswahl
Grundsätzlich ist zwischen schnurgebundenen und schnurlosen Headsets zu unterscheiden. Die schnurgebundenen Headsets sind absolut strahlenfrei. Die schnurlosen Headsets teilen sich in zwei Gruppen auf:
DECT-Headsets: diese weisen eine geringe Strahlenaktivität in einem Frequenzbereich auf, der in sämtlichen Veröffentlichungen als unkritisch bewertet wird – so wie Ihr schnurloses Telefon zuhause.
Bluetooth-Headsets: Bluetooth ist eine hochfrequentere Strahlung; Dauertelefonierer sollten hier eine persönliche Abwägung zwischen Komfort und Risiko treffen.
Tarife
Installation
Rufnummer unterdrücken
Fehlermeldung
Wenn folgende Fehlermeldungen auftreten:
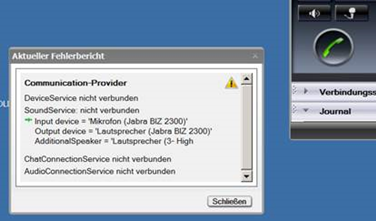
so ist entweder das Endgerät / Headset nicht angeschlossen, oder wird gerade vom Windows nicht erkannt.
Also entweder das Headset einstecken oder – wenn gesteckt – entfernen, den Client neu starten und dann wieder stecken.
Neues Endgerät
Wenn das Gerät das erste mal verbunden wird und Windows das Endgerät erkannt hat, müssen zwei Meldungen mit OK bestätigt werden:
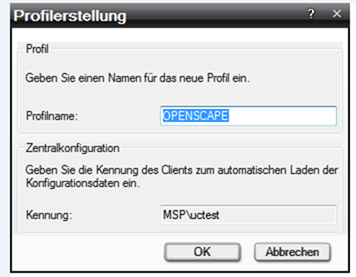
und
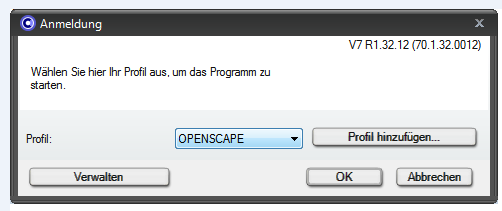
Danach kann dann mit dem neuen Endgerät telefoniert werden.
Bestehende Verbindung
Während einer bestehenden Verbindung stehen Ihnen folgende Funktionen zur Verbindungssteuerung zur Verfügung:
Gerät wechseln/Bestehende Verbindung übergeben
Hierüber können Sie die bestehende Verbindung entweder zu einem anderen Gerät weiterleiten und den Anruf von da aus weiterführen oder an einen anderen Teilnehmer übergeben. Folgender Dialog öffnet sich.
In diesem Dialog stehen Ihnen folgende Optionen zur Verfügung:
Wechseln zu Gerät
Durch Klicken auf diese Option öffnet sich eine Auswahlliste Ihrer konfigurierten Geräte, aus der Sie dann einen Listeneintrag auswählen können, zu dem der Anruf weitergeleitet wird.
Übergeben an
Hierüber können Sie den Anruf an einen anderen Teilnehmer weiterleiten. Die Rufnummer des gewünschten Kontakts geben Sie direkt in das Eingabefeld ein. Alternativ haben Sie die Möglichkeit über die Suchfunktion nach dem gewünschten Kontakt in allen verfügbaren Verzeichnissen zu suchen.
Aktuelle Verbindung auf „Warten“ setzen
Hierüber wird die bestehende Verbindung gehalten.
HINWEIS: Wenn Sie den OpenScape Fusion for Microsoft Outlook mit einer Anbindung an einer HiPath 4000 betreiben, ist diese Funktion nicht verfügbar.
Gehaltene Verbindung wieder aufnehmen
HINWEIS: Wenn Sie den OpenScape Fusion for Microsoft Outlook mit einer Anbindung an einer HiPath 4000betreiben, ist diese Funktion nicht verfügbar.
Sie werden automatisch zum Anfangsgespräch zurückgeschaltet.
Verbindung trennen
Beendet die Verbindung.
Rückfrageverbindung
Steuerungsfunktionen der gehaltenen Verbindung
Während der Rückfrage stehen Ihnen im Bereich der gehaltenen Verbindung folgende Funktionen zur Verbindungssteuerung zur Verfügung:
An neue Verbindung übergeben
Hierüber wird die gehaltene Verbindung an den Rückfrageteilnehmer übergeben. Ihre Verbindung wird dabei automatisch getrennt.
Verbindung wechseln (Makeln)
Hierüber wird die Gesprächsverbindung zum Anfangsgespräch wiederhergestellt. Dabei wird die Verbindung zum Rückfrageteilnehmer gehalten. Sie können durch wiederholtes Klicken auf zwischen beiden Gesprächspartnern wechseln.
Konferenz einleiten
Hierüber werden die gehaltene und die Rückfrageverbindung dem Konferenzserver
übergeben und zu einer Merge Calls-Konferenz mit drei Teilnehmern zusammengeführt. Der Konferenz können weitere Teilnehmer hinzugefügt werden.
Verbindung trennen
Die gehaltene Verbindung wird beendet.
Steuerungsfunktionen der Rückfrageverbindung
Während der Rückfrage stehen Ihnen im Bereich der aktiven Rückfrageverbindung folgende Funktionen zur Verfügung:
Bestehende Verbindung übergeben
Hierüber können Sie die bestehende Verbindung an ein anderes Gerät aus der Liste Ihrer bevorzugten Geräte übergeben und das Gespräch weiterführen. Folgender Dialog öffnet sich.
Durch Betätigen der Schaltfläche Übergeben an wird die Liste Ihrer konfigurierten bevorzugten Geräte angezeigt. Sie können einen Listeneintrag auswählen, zu dem der Anruf weitergeleitet wird.
Aktuelle Verbindung auf „Warten“ setzen
HINWEIS: Wenn Sie OpenScape Fusion for Microsoft Outlook mit einer Anbindung an einer HiPath 4000 betreiben, ist diese Funktion nicht verfügbar.
Hierüber wird die bestehende Verbindung gehalten. Sie haben die Möglichkeit einen weiteren Teilnehmer anzurufen und mit diesem zu sprechen (Rückfrage zu halten).
Gehaltene Verbindung wieder aufnehmen
HINWEIS: Wenn Sie OpenScape Fusion for Microsoft Outlook mit einer Anbindung an einer HiPath 4000 betreiben, ist diese Funktion nicht verfügbar.
Hierüber wird die Verbindung zum Rückfrageteilnehmer beendet. Sie werden automatisch zum Anfangsgespräch zurückgeschaltet.
Verbindung trennen
Die Rückfrageverbindung wird beendet.
Halte-Taste
Einige Headsets (z.B. Jabra Biz 2300) haben eine spezielle „Halten-„Taste. Diese Funktion wird für die OpenScape Voice nicht unterstützt.
Auflegen mit dem Gesprächsende
Nach einem Gespräch solltet Ihr darauf achten, dass Ihr das Gespräch am TK-Client auch beendet, entweder mit der entsprechenden Taste am Endgerät oder der Taste im TK-Client:

Vergesst Ihr das, werdet Ihr solange zu hören sein, bis der andere Teilnehmer selber auflegt.
Bedienung ohne Headset
Zum Thema Bedienung von Open Scape, wenn man sein Headset nicht am Laptop angeschlossen hat, weil man es z.B. zuhause vergessen hat, um z.B. um eine Rufumleitung aktivieren zu können.
Man richtet ein weiteres Schema ein:
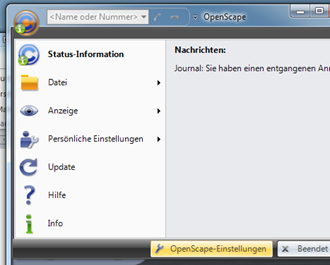
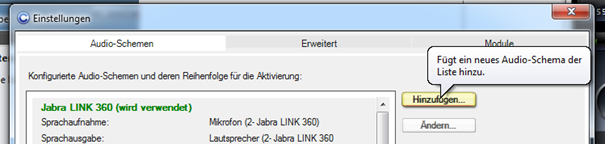
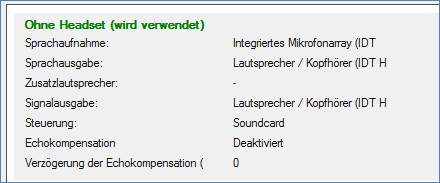
Dieses Schema wird aktiviert und dann ist der Client bedienbar, um z.B. die Rufumleitung zu verändern.
Klingelton einstellen
Zum Einbinden der Klingeltöne im Personal Client bitte wie folgt vorgehen:
1) Klick auf das C links oben:
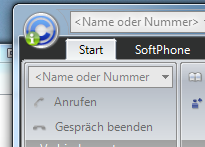
2) Klick auf OpenScape-Einstellungen:

3) Klick auf Erweitert:

4) Klick auf das Plus vor SIP-Service-Provider:
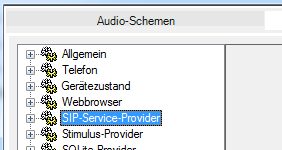
5) Klick auf Klingeltöne:
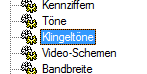
6) Nutzung von individuellen Klingeltönen aktivieren:
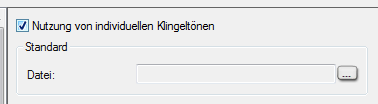
7) Klick auf [...] :
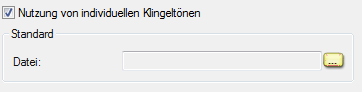
8) Zum Quellverzeichnis browsen und einen Klingelton mit Öffnen auswählen:
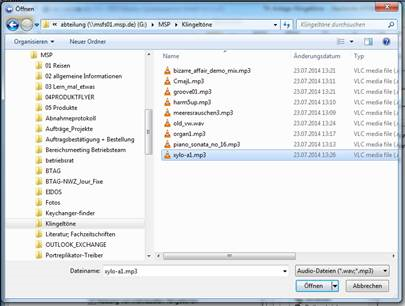
9) Ergibt:
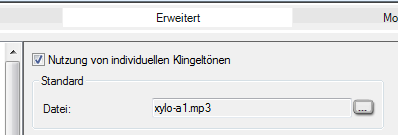
10) Klick auf OK:
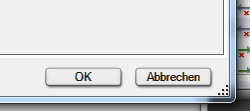
Klingelton einstellen
Zum Einbinden der Klingeltöne im Fusion Client bitte wie folgt vorgehen:
1) Rechtsklick in der Taskleiste auf das C:

2) Klick auf Persönliche Einstellungen:
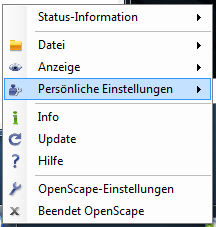
3) Klick auf Klingeltöne:
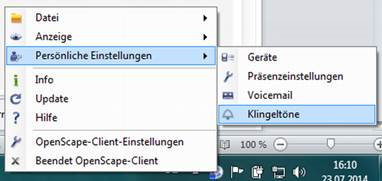
4) Nutzung von individuellen Klingeltönen aktivieren:
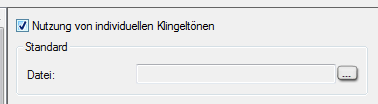
5) Klick auf [...] :
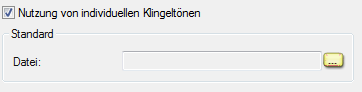
6) Zum Quellverzeichnis browsen und einen Klingelton mit Öffnen auswählen:
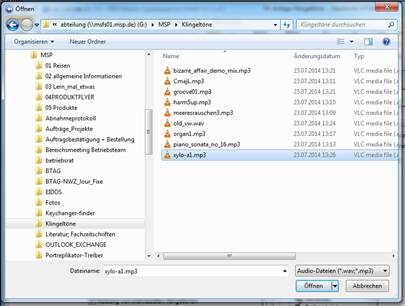
7) Ergibt:
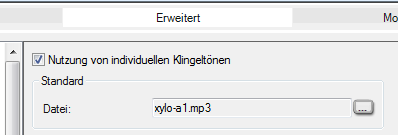
8) Klick auf OK:
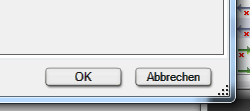
Computerlautsprecher als Ausgabegerät für den Klingelton
Um den Klingelton nicht nur im Headset zu hören, muss man in der Open Scape Einstellung des Softphones ein neues Audioschema erstellen.
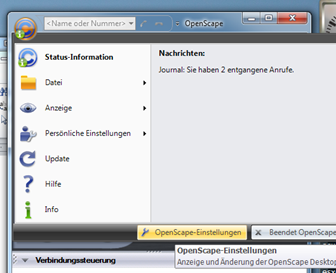
Dort wird bei Signalausgabe dann der Lautsprecher gewählt:
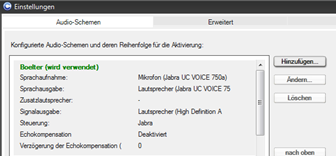
und in der Systemsteuerung aktiviert:
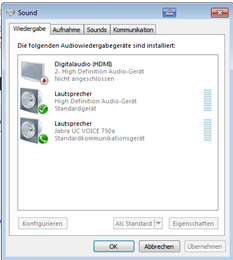
Wie kann ich meine Mailbox einrichten?
Mailbox einrichten
1. Durch Anwahl der Nummer 5302 gelangt man automatisch in die Menüführung der eigenen Mailbox.
2. Beim ersten Aufruf der Mailbox wird man aufgefordert eine PIN einzugeben, welche in diesem Fall zunächst die 0000 ist. Nach Eingabe dieser PIN werden Sie dann aufgefordert eine eigene PIN einzugeben und mit # zu bestätigen bzw. speichern, um die Mailbox vor ungewollten Zugriffen zu schützen. Sollten Sie die PIN bereits geändert haben verwenden Sie hier direkt die von Ihnen eingerichtet PIN, um die Einstellungen ihrer Mailbox zu ändern. Sollten Sie die PIN 3 Mal falsch eingeben so wird das Gespräch beendet.
3. An dieser Stelle werden Sie zunächst aufgefordert ihren Namen einzusprechen, welcher bei Eingang eines Anrufs auf ihre Mailbox benutzt wird. Dies lässt sich im Nachgang auch noch umstellen bzw. Ändern.
4. Ist dies geschehen befinden Sie sich im Menü der Mailbox. Dort kann man nun über die Taste 8 die Beantwortungsoptionen ändern. Taste 8
5. Um die Mailbox korrekt in Betrieb zu nehmen muss eine Rufumleitung auf die 5300 eingerichtet werden. Ist diese nicht eingerichtet so werden die eingehenden Anrufe nicht auf die Mailbox weitergeleitet.
Optimal Einstellung:

Beispiele:
Individuelle Ansage einrichten/ändern
8 – Beantwortungsoptionen --> 1 – Ansage einstellen --> 3 - Alternative Ansage aktivieren ( nur bei Erstzugriff) --> 1 – Alternative Ansage ändern --> 1 – Ansage ändern --> 1 – Neu aufnehmen --> * - Aufnahme stoppen --> # - Aufnahmen beenden und Ansage aktivieren
Namensansage aktivieren (Sie sind verbunden mit der Mailbox von…)
8 – Beantwortungsoptionen --> 4 – Eigenen Namen aufnehmen --> 1 – Ändern
Aktuelle Ansage anhören
8 – Beantwortungsoptionen --> 8 – Heutige Ansage

Der angerufene hört mich schlecht?
Manche KollegInnen haben von ihren Gesprächspartnern den Hinweis erhalten, dass sie schwer zu verstehen sind, obwohl sie das Mikrofon bereits nahe an den Mund gebracht haben. In diesem Fall muss man die Mikrofonlautstärke anpassen.
Dazu muss man ein Klick auf das Symbol unten rechts im TK-Client ausführen
und folgendes Menu erscheint:

Hier kann man nun sein Mikrofon lauter stellen, wenn einem der Anrufpartner mitteilt, dass man nur leise zu verstehen ist.
Ebenso kann man die Lautstärke der Ruf- und Hinweistöne hier einstellen.
Beim Beenden des Clients sind diese Einstellungen wieder auf Standard zurückgesetzt. Will man diese Einstellungen dauerhaft verändern, so ist das in der Systemsteuerung entsprechend einzustellen:
Telefongespräch auf laut stellen
In den Openscape Einstellungen muss zur Headset Konfiguration im Feld Zusatzlautsprecher der PC Lautsprecher hinzugefügt werden.
Dann kann während eines Gesprächs im Personal-Client über den Button Zusatzlautsprecher im Reiter SoftPhone dieser aktiviert werden.
Im Fusion-Client befindet sich dieser Button in der unteren Leiste der Verbindungssteuerung wenn man telefoniert.
Beenden des Clients
Will man den Client beenden, so geschieht das mit Klick auf das runde „C“
und Auswahl des Menüpunktes:

Danach kann der TK-Client wieder gestartet werden. Sobald der Client gestartet ist, sind alle Umleitungen deaktiviert. Nun muss die Umleitung nochmals gesetzt werden. Ist sie gesetzt und habt Ihr einige Zeit gewartet, so kann die Umleitung wieder deaktiviert werden.
Rufumleitung
Um die Umleitung auf das Firmenhandy am TK-Client vorzunehmen, muss im Client im Bereich „SoftPhone“
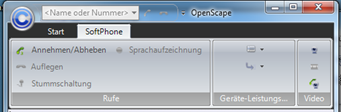
auf das Symbol
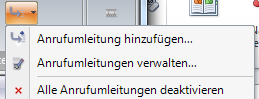
geklickt werden und dort der Punkt „Anrufanleitungen verwalten…“ ausgewählt werden.
Hier wird nun mit „Hinzufügen“ ein Anrufumleitungsziel erzeugt:
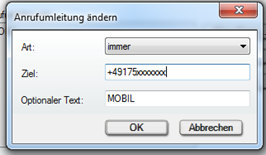
Hier wird die Handynummer im o.a. Format eingetragen.
Nach Bestätigung per „OK“ und „Schließen“ ist das neue Umleitungsziel zu sehen:
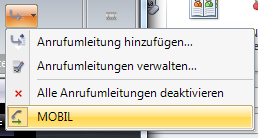
Das neue Ziel kann dann per Mausklick aktiviert werden.
Rufnummer wählen während eines Gespräches
Im Telefon-Client muss man bei solchen Eingaben mit dem Extra Ziffernblock machen, Eingaben über die Computer-Tastatur funktionieren nicht.
Muss man solch eine Nummer eingeben, erscheint ein Symbol:
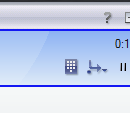
nach Klick auf den Tastenblock erscheint
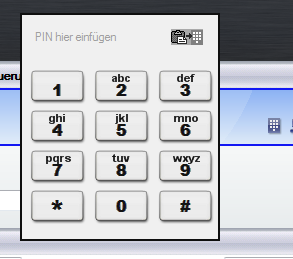
Damit kann man dann die Tasten eingeben.
Konferenzen
Um eine UC-Konferenz einzustellen, an der man selber nicht teilnimmt, muss man einmalig dafür sorgen, dass man nicht-moderierte Konferenzen erstellen kann:
1) Im OUTLOOK Klick auf den Reiter [ Datei ]
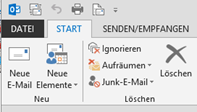
2) Klick auf OpenScape und dann Klick auf Konfiguration
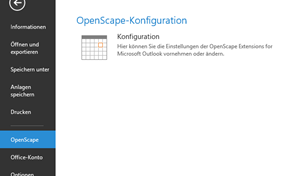
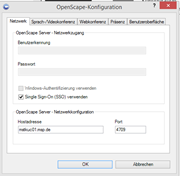
3) Klick auf den Reiter [ Sprach-/Videokonferenz ]
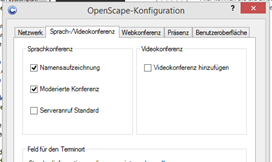
4) Deaktivieren der Option Moderierte Konferenz im Bereich Sprachkonferenz
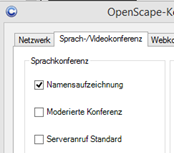
5) Klick auf OK,… und zum Schluss auf

Zweitanruf/Anklopfen
Zweitanruf, also das sog. „Anklopfen“ während eines Gespräches, wenn man von einem weiteren Anrufer angerufen wird, ist standardmäßig eingeschaltet. Dies kann man im Client an folgender Stelle sehen:
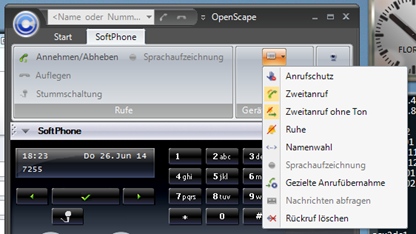
bzw. in der Hauptleiste an folgender Stelle:
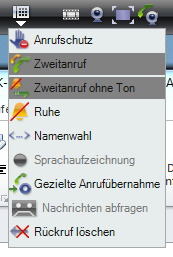
In diesem Fall ist also der Zweitanruf und der Zweitanruf ohne Ton aktiviert.
Wer kein „Anklopfen“ zulassen möchte, der deaktiviert durch Mausklick beide Funktionen und erzeugt somit ein Besetztzeichen beim weiteren Anrufer, wenn man bereits telefoniert.
Konferenz-PIN für iPhone
Wenn man mobil an einer Telefonkonferenz teilnehmen will (egal, ob Einladender oder Eingeladen) kann man bereits bei der Erstellung der Konferenz dieses unterstützen. Tragen Sie die Telkonummer und die PIN wie folgt in den Text, den Betreff oder den Ort des Termins ein. Um die Konferenzeinwahl dann zu starten muss man einfach auf diese Rufnummer klicken und man wird automatisch mit der Konferenz verbunden. Bitte beachten Sie dabei das die richtige Einwahlnummer verwendet wird. Am besten man kopiert sich diese Nummern aus dem vorgegebenen Text zusammen.
NWZ: +4944199885310,,<PIN 6stellig>#
MSP: +4942195795310,,<PIN 6stellig>#
Das sehr bequem für mobile Konferenzen, funktioniert aber derzeit nur mit einem iPhone.
Hinweis: Ein Komma ist eine Wählpause, die zwischen der Einwahl und der PIN-Eingabe erfolgen musse. Erst wenn das Gespräch aufgebaut wurde darf der PIN übertragen werden. Sollte das mal so nicht klappen, so kann man einfach die Wählpause mit einem weiteren Komma verlängern.
- Keine Stichwörter