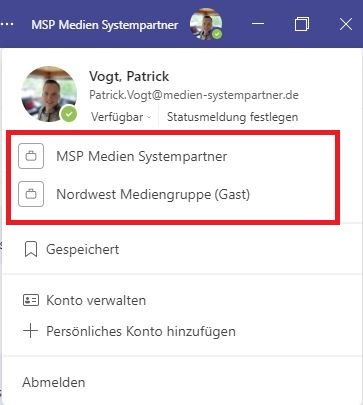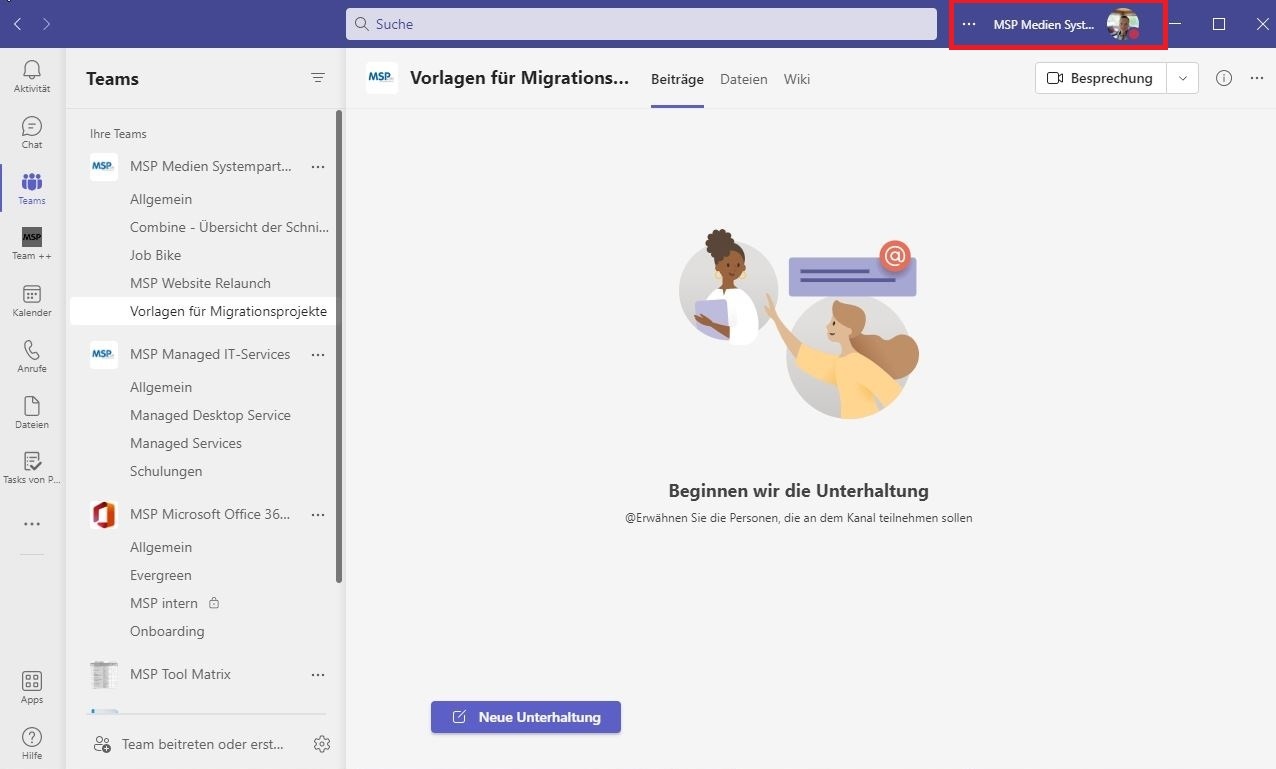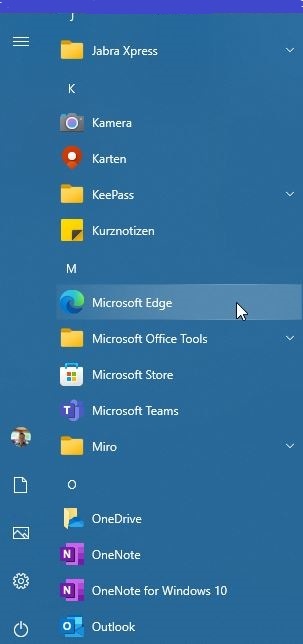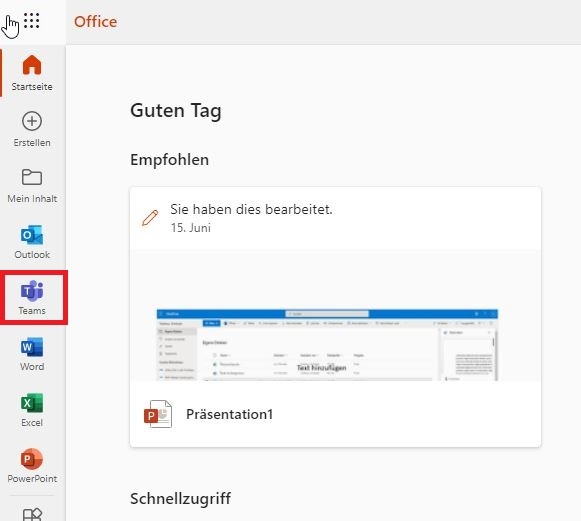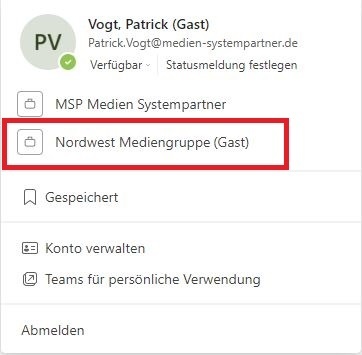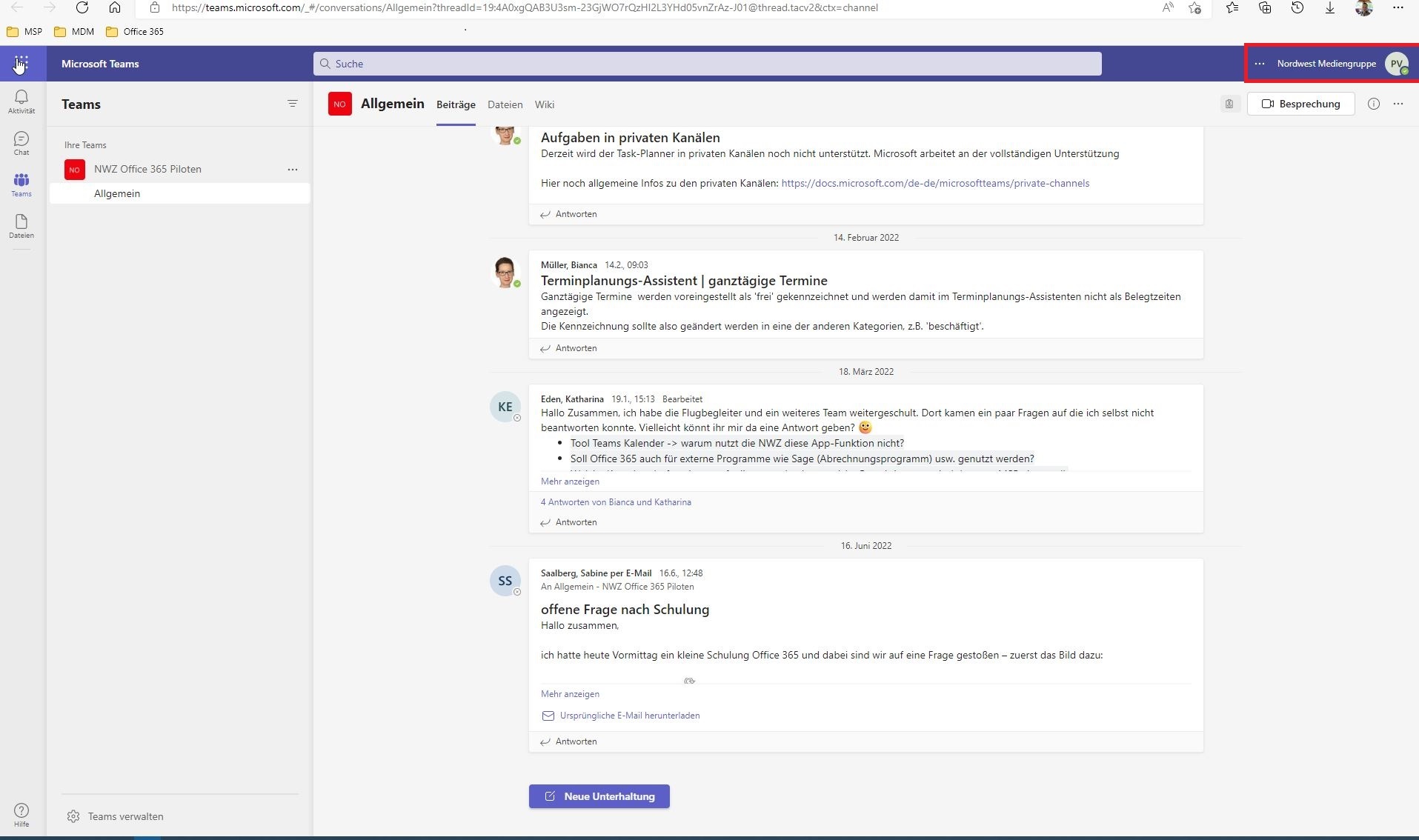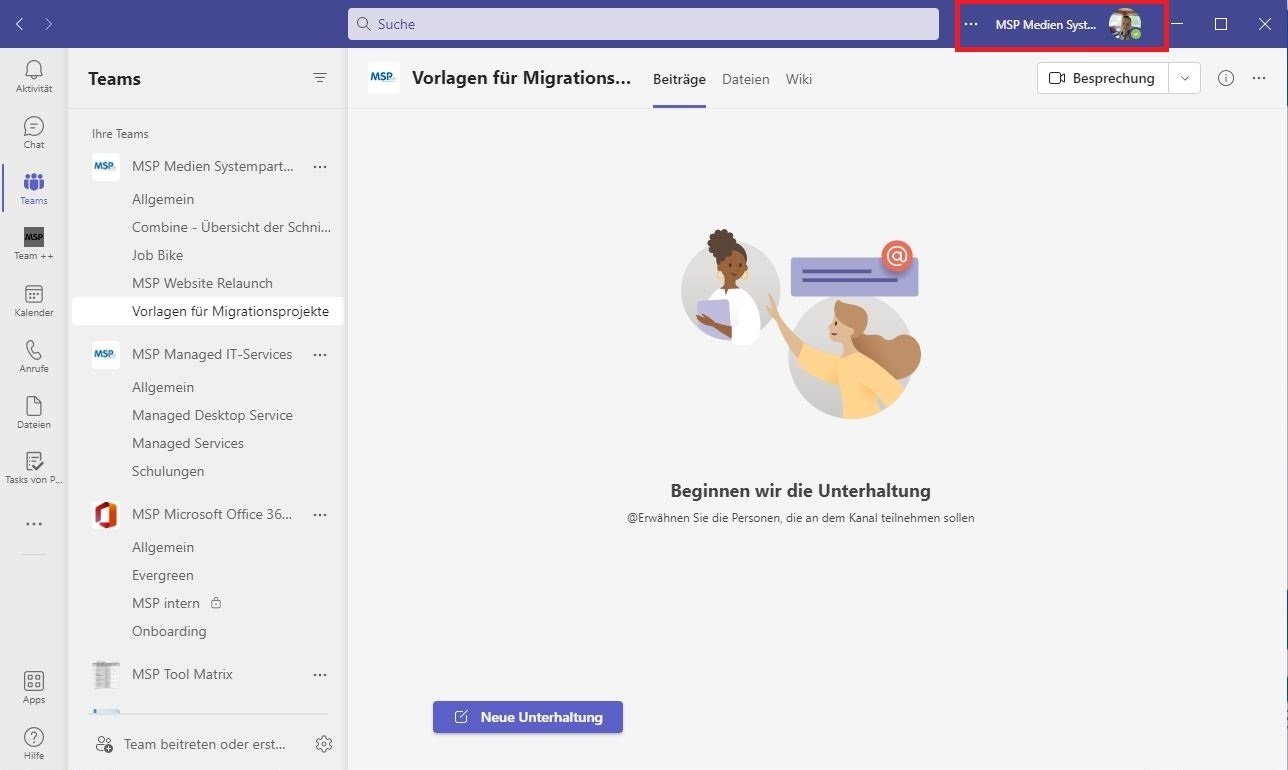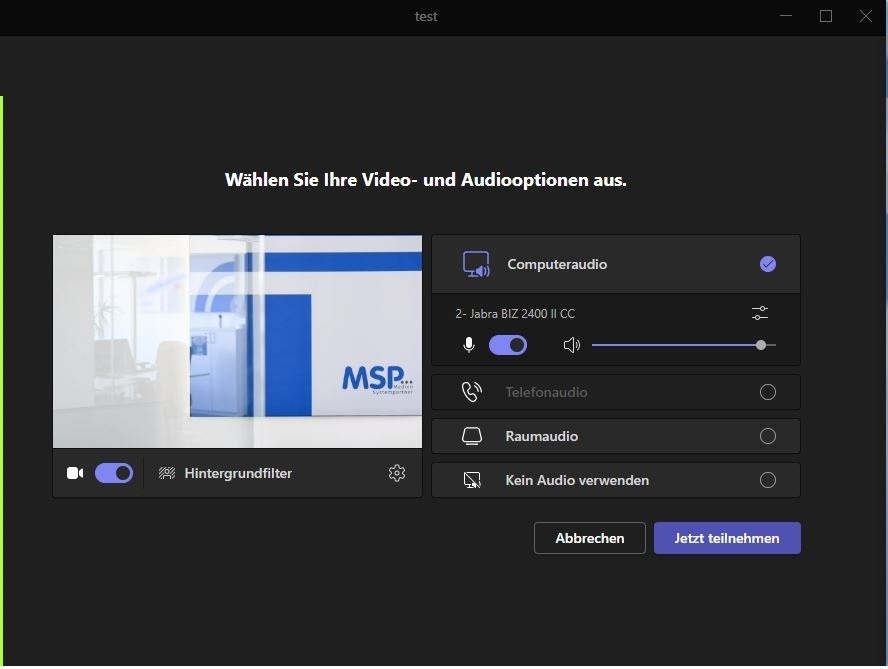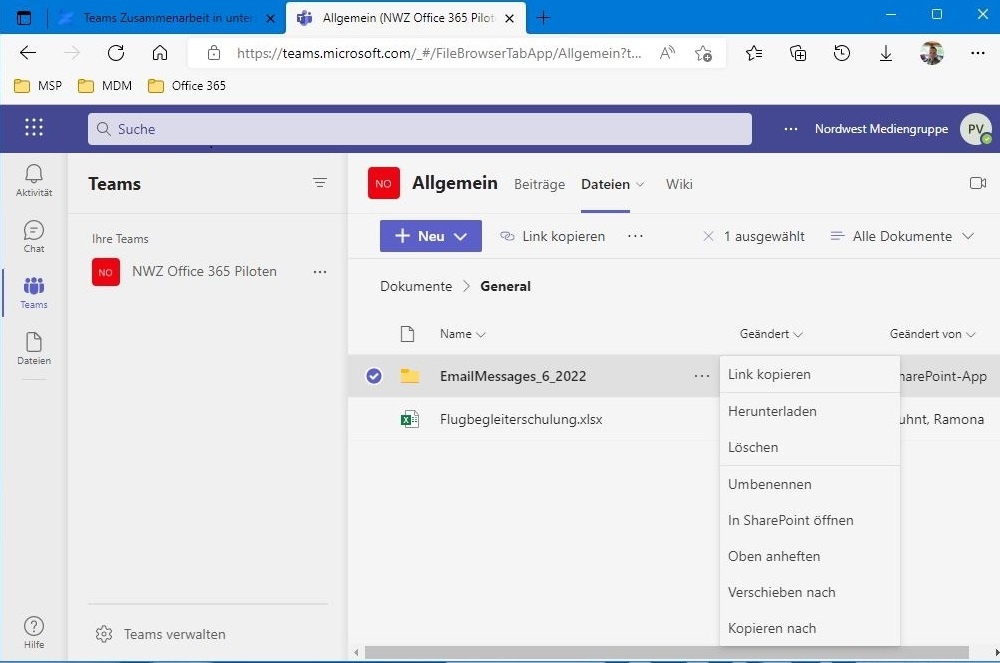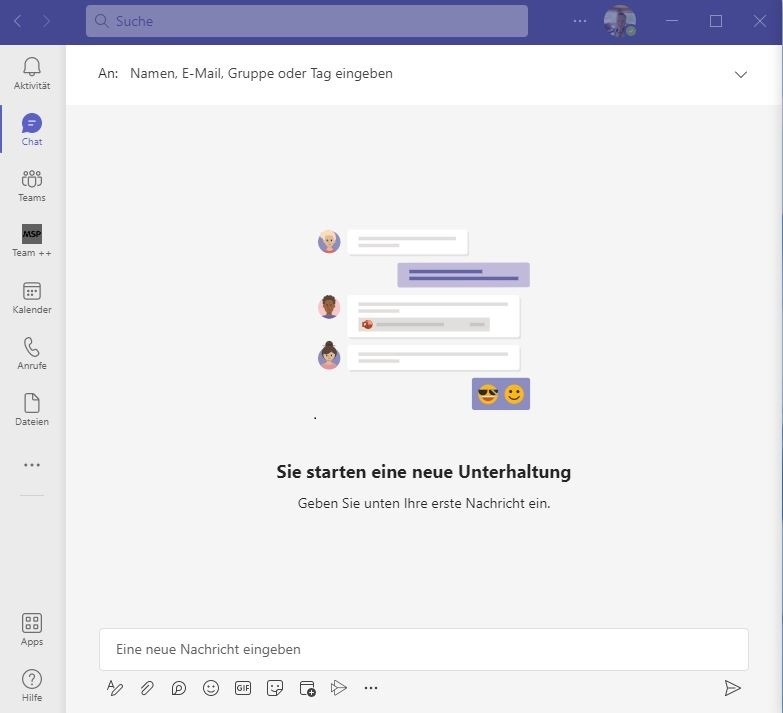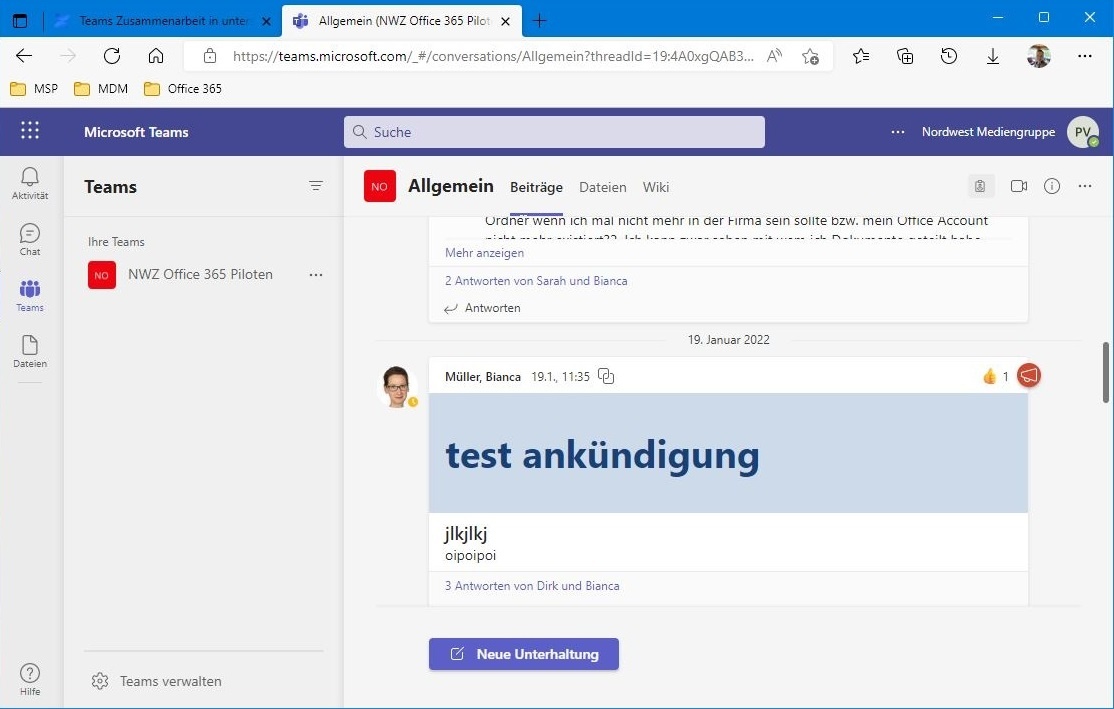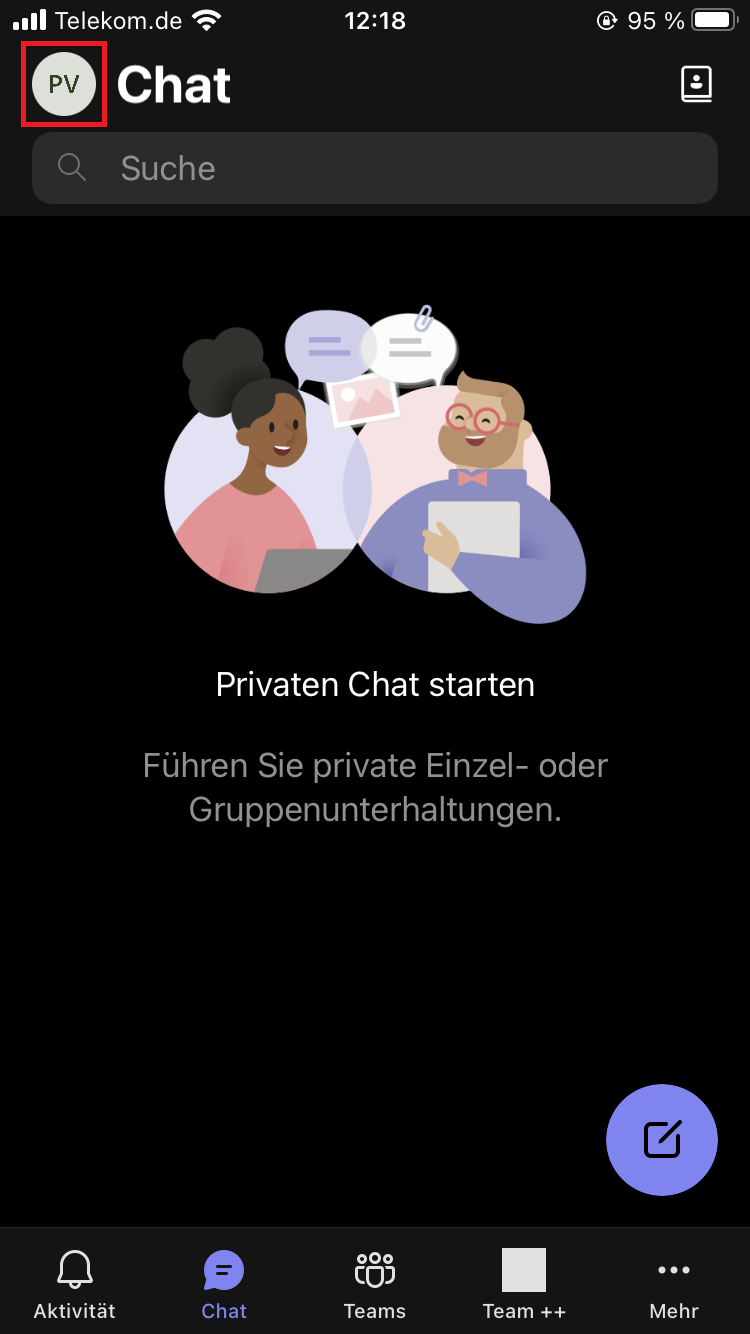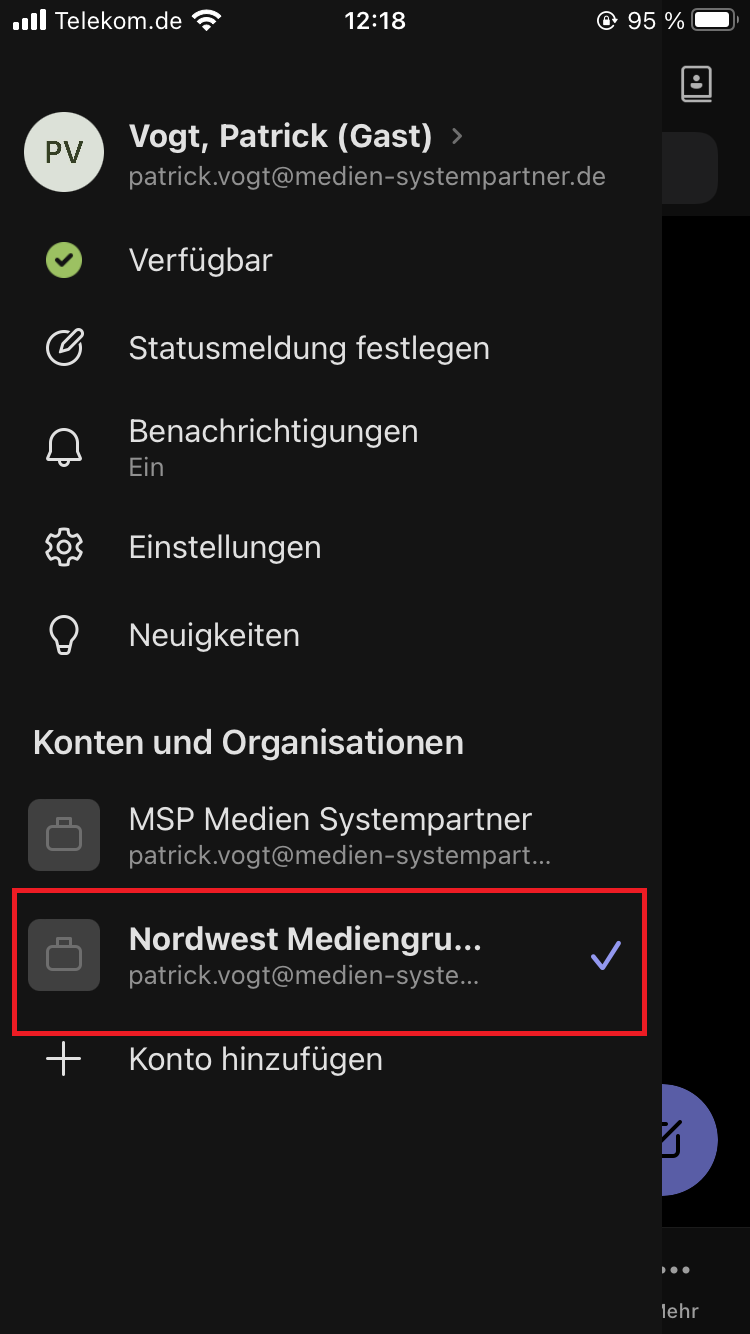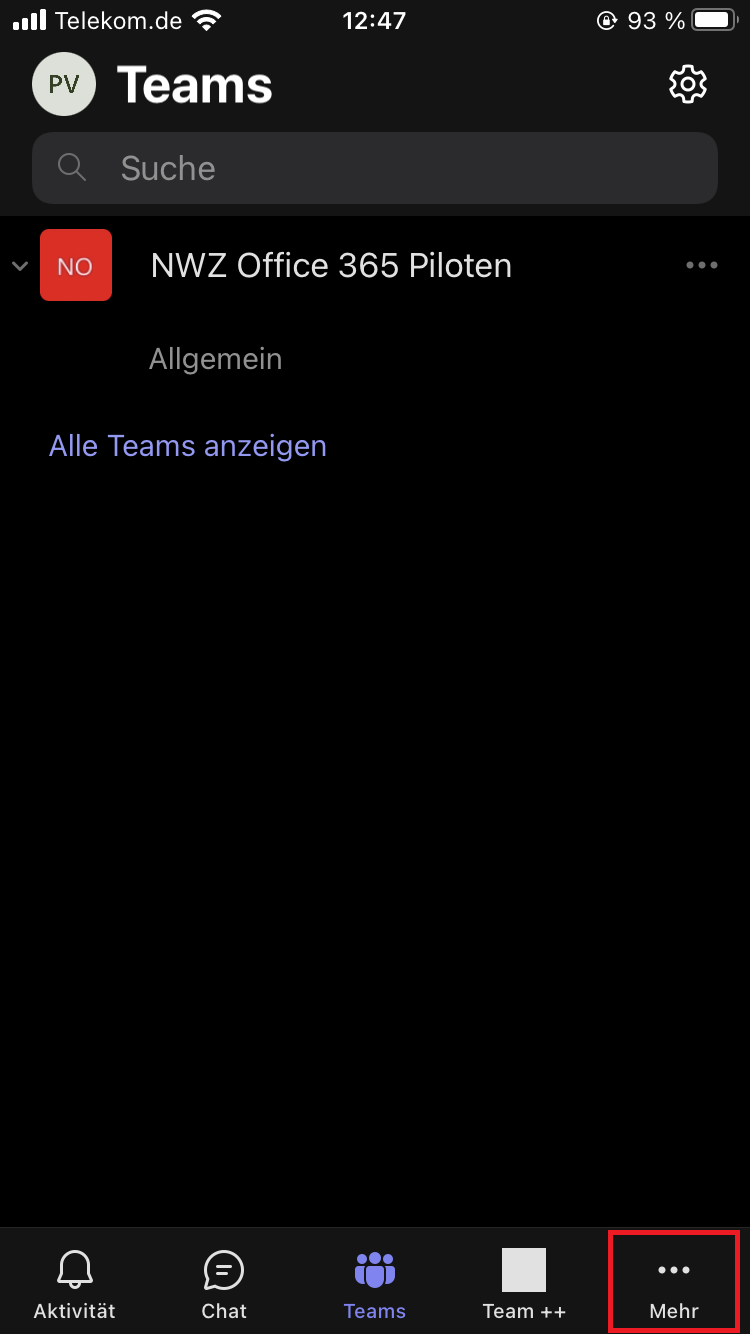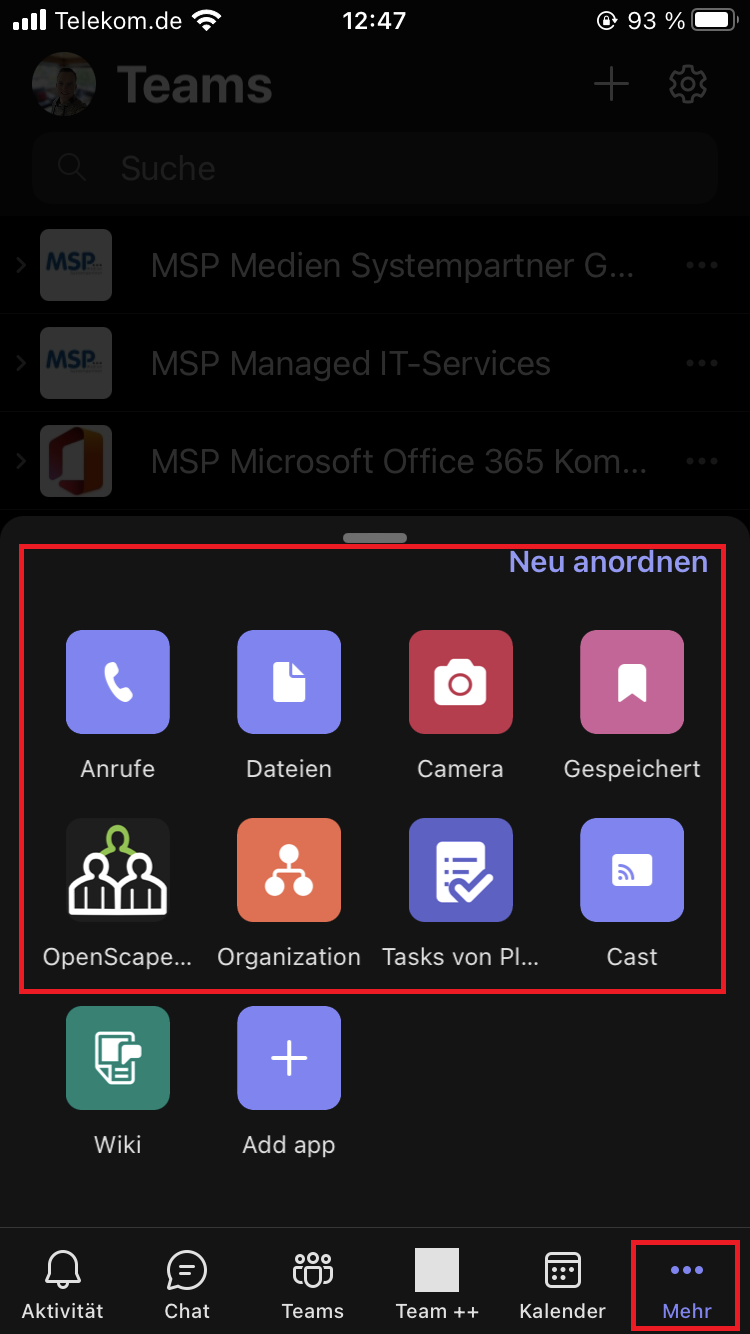Bevor es losgeht, sollten wir die Begrifflichkeit Tennant kurz erläutern. Ein Tennant ist eine eigenständige Umgebung in der Personen z.B. in der MSP, NWZ, oder BTAG Domäne gemeinsam arbeiten. Ein Tennant ist im Prinzip ein Mandant bzw. Kunde in der Microsoft Umgebung und von allen andern Kunden getrennt, kann aber mit diesen kommunizieren und Daten austauschen.
Damit man in Microsoft Teams in unterschiedlichen Tennants gleichzeitig arbeiten kann, ist die Grundvoraussetzung dafür, dass man bereits in mindestens einem weiteren Tennant eingeladen ist.
Um dieses zu prüfen, geht man folgendermaßen vor. Man öffnet zuerst sein Microsoft Teams, klickt auf sein Profil-Bild unter dem Punkt Status und sieht die Tennants in denen man eingeladen ist.
Es gibt zwei gute Möglichkeiten, wie man in Microsoft Teams in zwei Tennants gleichzeitig arbeiten kann. Zuerst gehen wir auf die Website Methode ein. Wir öffnen zuerst Microsoft Teams und verwenden unseren Haupt Tennant. In diesem Beispiel wäre das MSP Medien Systempartner. Im roten Feld sieht man, dass wir aktuell in unserem Haupt Tennant sind. In diesem Beispiel MSP Medien Systempartner.
Dann öffnen wir den Microsoft Edge Browser und rufen die Website https://www.office.com/. Im linken Bereich wählen wir Teams aus. Nun öffnet sich die Webversion von Microsoft Teams.
In der Webversion von Microsoft Teams wählen wir jetzt unseren zweiten Tennant aus, in diesem Beispiel den NWZ Tennant. Den Link kann man sich einfach als Favorit im Edge Browser speichern, somit muss man sich dort nicht erneut anmelden. (Autospeicherfunktion)
Im roten Kasten sehen wir unseren zweiten Tennant von der NWZ. Wie man sieht, sind wir jetzt in beiden Versionen von Microsoft Teams Online und erreichbar.
|
Hier sehen wir Microsoft Teams in der Webversion im NWZ Tennant, gleichzeitig sind wir aber siehe unten auch in unserem Haupt Tennant MSP Online in der Desktop Version angemeldet.
Hier sehen wir Microsoft Teams in der Desktop-Version mit unserem Haupt-Tennant MSP. Jetzt können wir in beiden Umgebungen, in diesem Fall MSP und NWZ, kollaborativ arbeiten. Soll heißen, wir können in unserem Haupt-Tennant einen Anruf, Meeting, einen Chat oder eine Datei teilen und in unserem Zweit Tennant können wir das gleiche zur selben Zeit tun.
Hier ein paar Beispielbilder.
Desktop Teams MSP Meeting
Webbrowser Teams NWZ Daten teilen
Desktop Teams MSP Chat
Webbrowser Teams NWZ Kanal von einem Team
Merke: In der Zweit-Umgebung sind wir nur Gast, das heißt, wir haben zwar alle Funktionen in Teams, aber in eingeschränkter Form. Außerdem sehen wir nur die Teams und Kanäle, in denen wir eingeladen sind. Das Gleiche gilt für den Chat und die geteilten Dateien. Wir können nur mit Personen chatten und auf Daten zugreifen, die sich in den freigegebenen Teams oder Kanälen befinden. (Wo wir eine Einladung bekommen haben)
Als Alternative zur Webbrowser Methode können wir auch das Firmen Smartphone einsetzen. In diesem Beispiel werden wir unseren Zweit Tennant bei der NWZ auf dem Smartphone öffnen.
Hier nutzen wir ein iPhone SE und die vorinstallierte Teams App. Wir öffnen die Teams App und klicken oben links auf unser Profilbild. Nun sehen wir bei Konten und Organisationen unsere wählbaren Tennants. Dort wählen wir im Beispiel die NWZ aus. Falls man sich vorher noch in einem anderen Tennant befindet, dauert es ca. 20-30 Sekunden und die App wechselt in die gewünschte Auswahl.
Merke: Die Teams App auf dem Smartphone hat dieselben Möglichkeiten wie die Desktop-Version unter Windows oder im Webbrowser. Wir haben nur einen kleinen optischen Unterschied aufgrund der Smartphone-Größe. Sucht man in der Teams App auf dem Smartphone die linke Navigationsleiste, die man sonst von der Desktop-Version aus kennt, klickt man auf dem Smartphone einfach unten rechts auf die drei Punkte. Dort befinden sich die weiteren Punkte, die aus Platzgründen in der Handy-App nicht direkt angezeigt werden können.